
Win10系統任務欄無音量圖標問題的解決方法:
1、點擊任務欄中的通知圖標,在打開的操作中心窗口點擊“所有設置”;
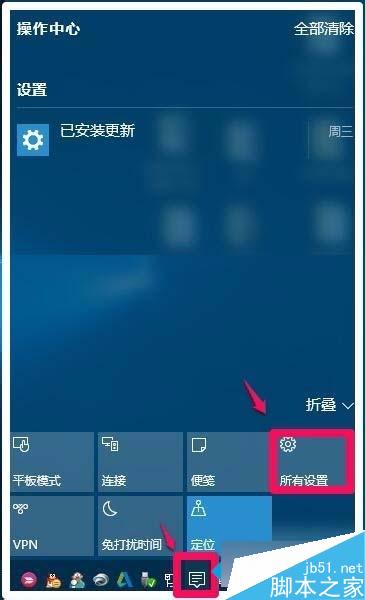
2、在打開的設置窗口,點擊“系統”;
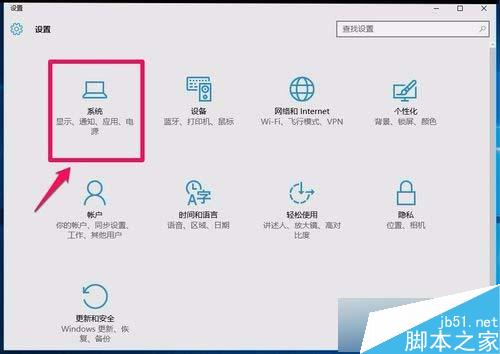
3、在系統設置窗口,點擊左側的“通知和操作”,在通知和操作對應的右側窗口,點擊“啟用或關閉系統”圖標;
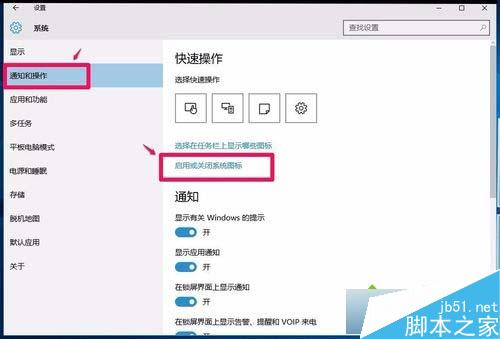
4、在啟用或關閉系統圖標設置窗口,看到“音量”圖標的開關置於“關”的位置,點擊小黑圓點;
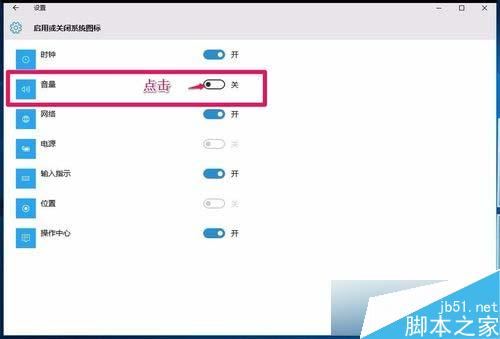
5、點擊小黑圓點以後,使“音量”圖標的開關置於“開”的位置,小黑圓點變為小白圓點;
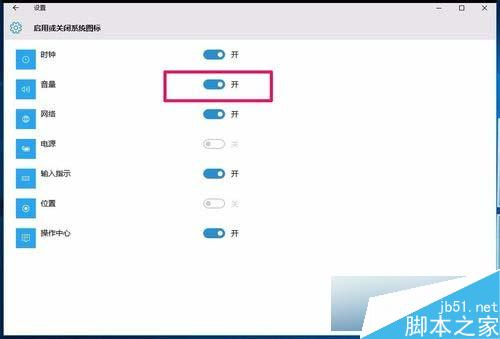
6、把“音量”圖標的開關置於“開”的位置以後,任務欄裡已顯示了“音量”圖標,但還有一個白色的x,此時電腦還是沒有聲音;

7、左鍵點擊有白色x的音量圖標,在打開的小窗口,按住小滑塊向右拖動,音量圖標的小白x消失,電腦就有聲音了;
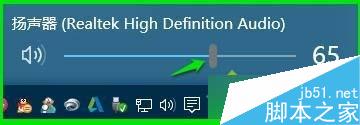
8、再右鍵點擊音量圖標,在右鍵菜單中點擊“播放設備”;
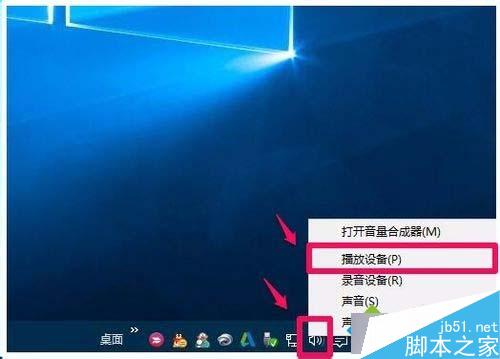
9、在打開的聲音窗口,點擊“揚聲器”-> 屬性;
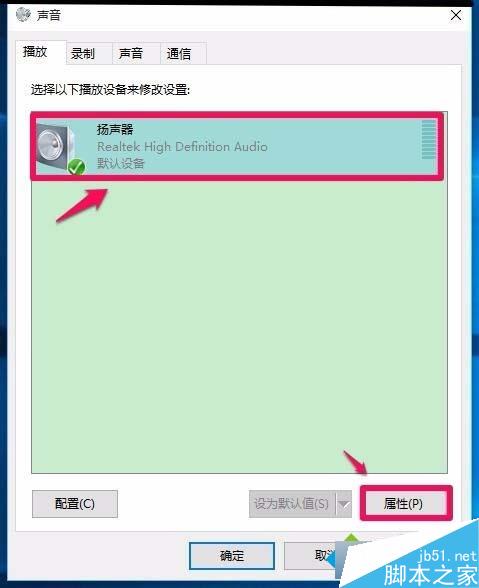
10、在揚聲器 屬性窗口,點擊“級別”,我們可以看到:
Realtek HD Audio output (Realtek HD 音頻輸出)級別為:65,
Rear Green In 後綠色(耳機音頻輸出)級別為:0
Rear Pink In 後粉紅色(麥克風)級別為:0
Front Pink In 前粉紅色(麥克風)級別為:0
Rear Blue In 後藍 級別為:0
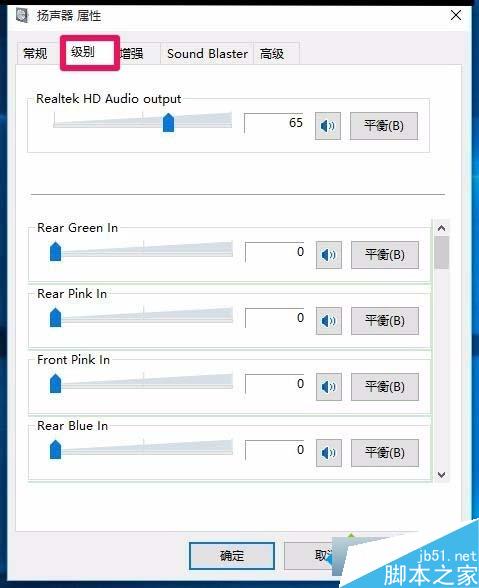
11、如果我們需要使用耳機,可以調整:Rear Green In 後綠色(耳機音頻輸出)的級別;
如果我們需要使用麥克風,可以調整:Rear Pink In 後粉紅色(麥克風)的級別和Front Pink In 前粉紅色(麥克風)的級別;
12、再點擊“確定”;
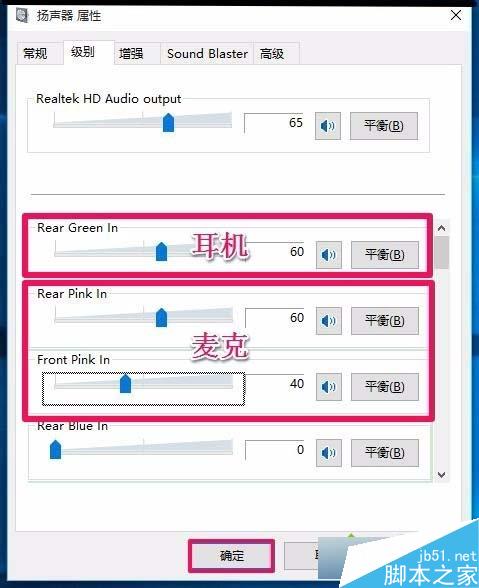
13、揚聲器屬性的“增強”,我們可以點擊“增強”,在增強窗口中根據自己的需要去進行調整;
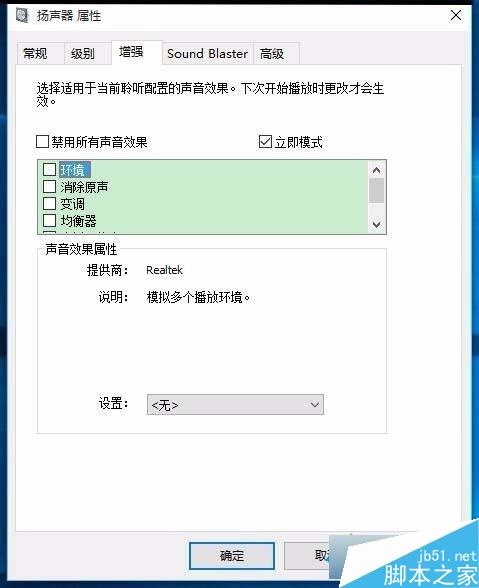
14、揚聲器屬性的“Sound Blaster”,如果不需要禁用增強Sound Blaster(聲霸卡), 這一項不要去設置 , Disable Enhancements(禁用增強);
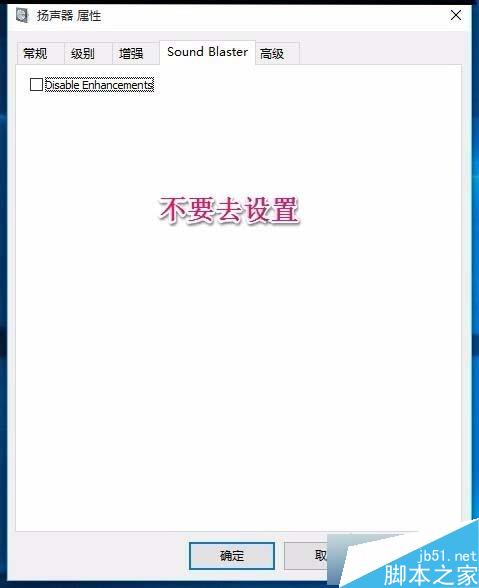
15、揚聲器屬性的“高級”,可以默認設置就行了;
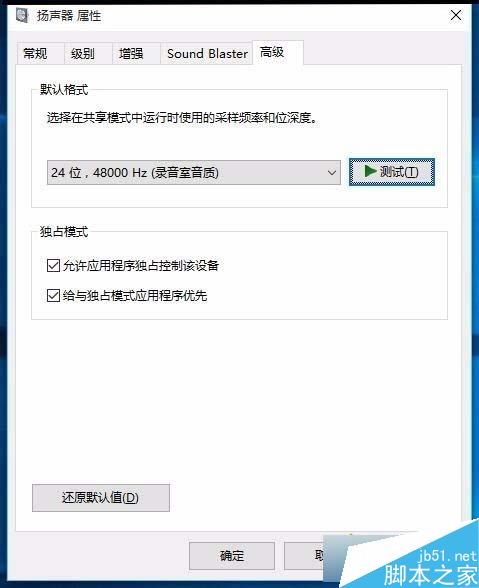
16、回到聲音窗口,我們點擊左下角的“配置”;
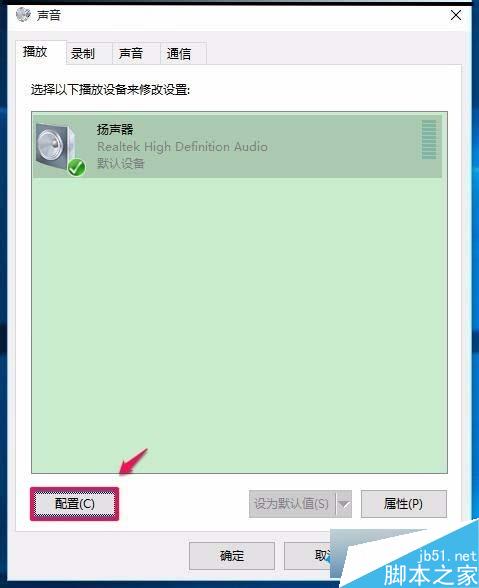
17、在揚聲器安裝程序窗口,選擇音頻聲道,還可以點擊“測試”,測試電腦的聲音;
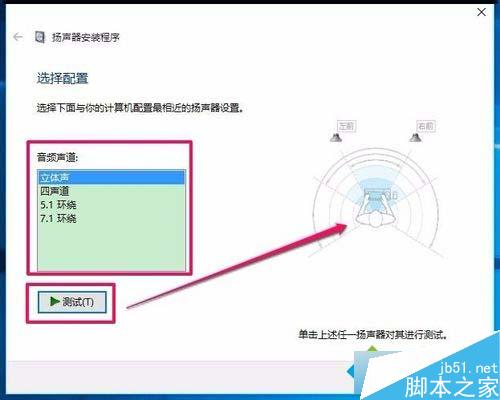
以上就是對Win10任務欄無音量圖標問題的解決方法的介紹,有遇到同樣問題的朋友,不妨按照小編的方法試著操作看看。