
說明
1、錄制視頻的默認系統快捷鍵是 win+G
我們現在就可以按一下試試
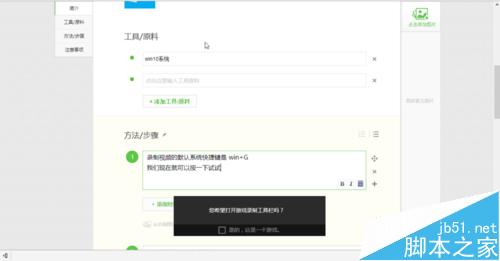
2、按下之後就會在屏幕中央靠下的位置出現一個小的提示框
因為xbox視頻錄制最開始是提供給游戲錄制視頻的
所以這裡會詢問當前打開的程序是一個視頻嗎
為了演示我們這裡選擇 是的,這是一個游戲 復選框
3、選擇之後提示框會消失
相應的會變成視頻錄制的菜單欄
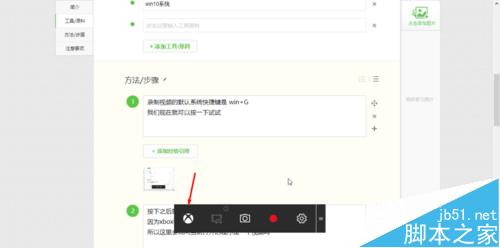
4、可以很明顯的看到xbox的圖標
從左到右這幾個按鍵的意思是
錄制
屏幕截圖
開始錄制
設置
移動
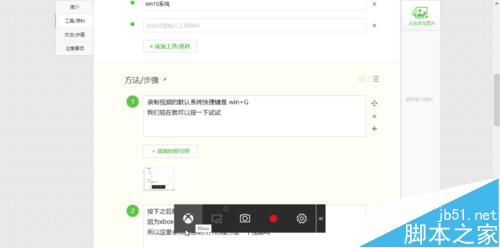
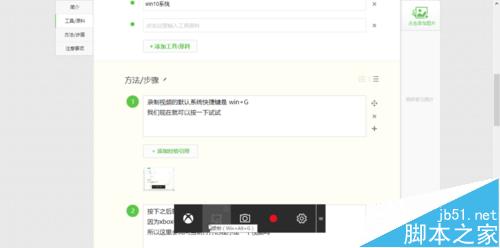
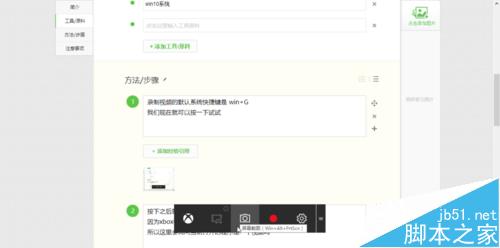
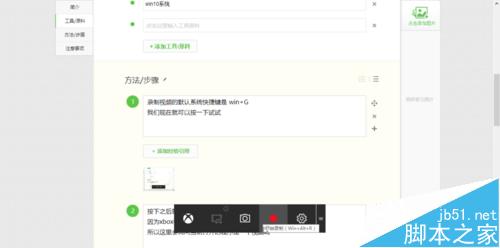
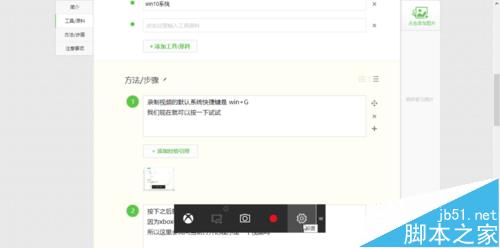
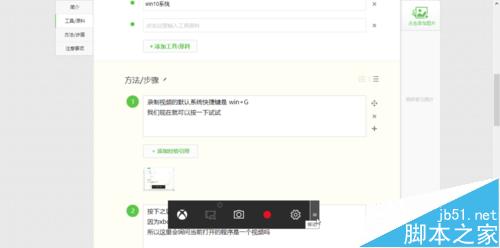
5、設置中會有一些簡單的選項可選
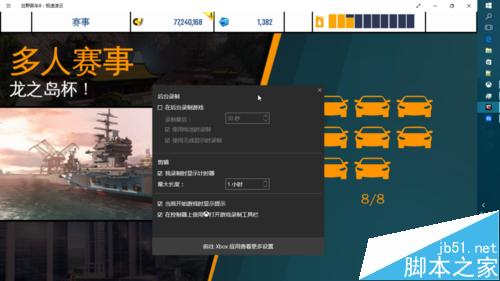
截圖功能
1、我們選擇截圖按鈕
就是將當前屏幕截圖
可以會有橫幅提醒截圖保存成功
選擇橫幅的提醒 就會開啟xbox預覽我們之前的截圖
xbox的部分之後會說明
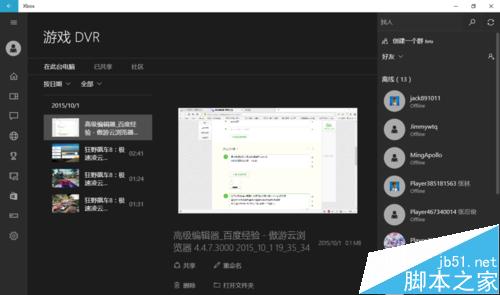
視頻錄制
1、剛才是屏幕截圖 下面是視頻錄制了
我這邊運行的是狂野飙車8 就以這個游戲錄制視頻
進入游戲 開始一項賽事
按下win+G 組合鍵 顯示視頻錄制的菜單欄

2、選擇視頻錄制
就會看到讀秒的紅框顯示 這時回到游戲 視頻錄制的菜單欄就會自動隱藏 在後台錄制那
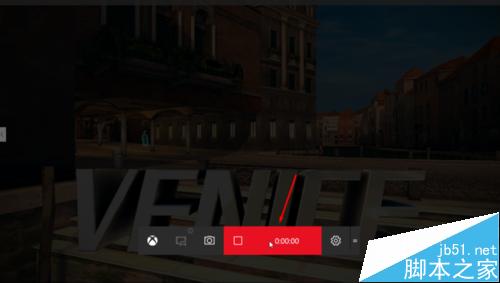
3、當我們想結束錄制的時候 再次按下win+G的組合鍵
選擇結束錄制
這時右下角也會給出橫幅提示
提示我們錄制成功了
5狂野飙車8 如何開啟專業套裝卡牌
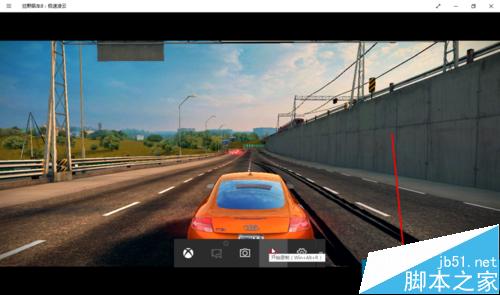
截圖視頻保存位置
1、這些截圖和視頻都會自動保存在c->users->你名字的賬戶->Videos->捕獲文件夾下
非常容易找
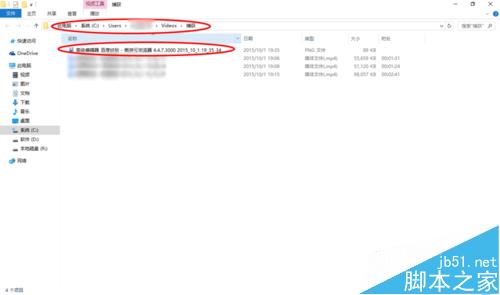
2、這裡視頻錄制出來默認的格式是mp4
圖片默認是png格式 都是輕量級的格式 初衷是易於網絡等分享
不過質量也是完全可以接受的
下面是視頻錄制出來的參數
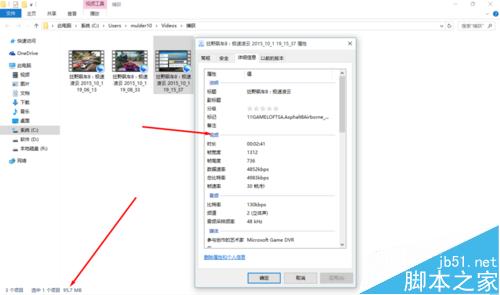
3、最後附一段錄制的視頻
以上就是win10 xbox視頻錄制功能怎麼使用以及win10游戲視頻錄制截圖防范介紹,大家學會了嗎?希望能對大家有所幫助!