win7系統的分辨率不能調整的三大原因及解決方法:
解決方法一:
1、如果在調整分辨率時,發現分辨率調整不了,首先要查看屏幕的分辨率模式是不是支持。
查看方法:
1)在桌面空白處右鍵,選擇菜單中的“屏幕分辨率”;
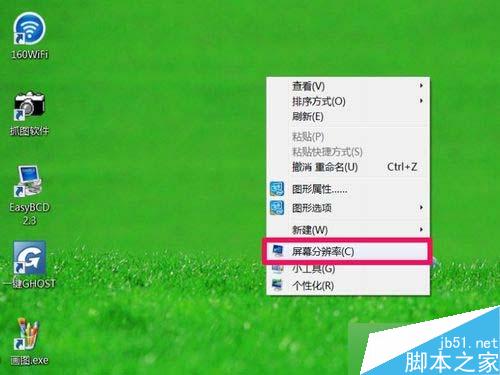
2、進入更改顯示器外觀界面後,點擊右側的“高級設置”,在通用即插即用監視器窗口,選擇“適配器”,點擊“列出所有模式”按鈕,看一看所有模式列表中,是否支持你設置的分辨率,如果沒有,就表示不支持。

3、還有一種不支持,即采用了外接顯示器,外接顯示器采用了復制模式,因為在復制模式下分辨率只能設置為最大分辨率,即外接設備與內置顯示器最大分辨率。
例如,電腦內置的分辨率為1366X768,而外置的為1280X768,那麼,在復制模式下,最大分辨率只能設置為1280X768,如果要調整到1366X768就調整不了。
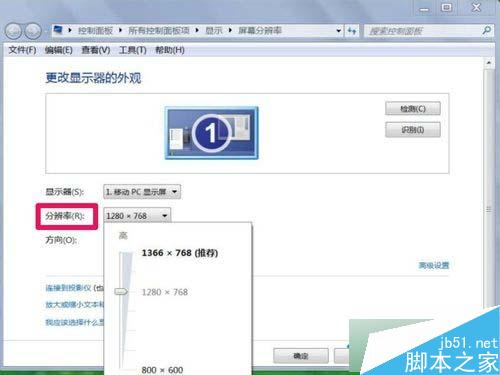
解決方法二:
如果不是因為模式的問題,那就是顯卡的驅動程序損壞,如果遇到這樣的情況,可以采取兩個方法解決,一是手動更新驅動程序,一是用驅動精靈更新;
手動更新驅動程序方法:
1、在桌面“計算機”圖標上右鍵,選擇“管理”;
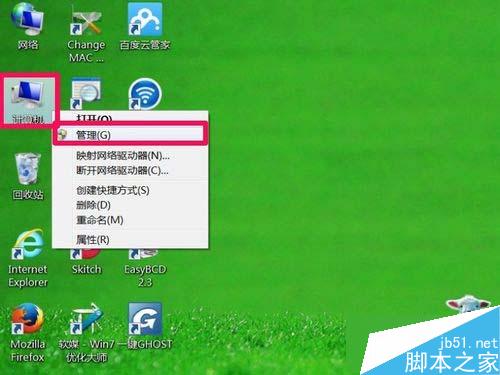
2、在計算機管理窗口,先在左側目錄中,找到並選擇“設置管理器”這一項;
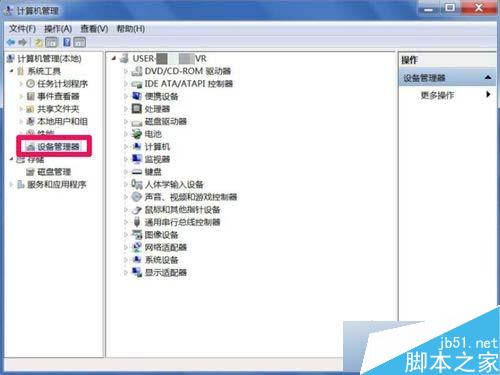
3、當顯示右側窗口後,找到“顯示適配器”,然後打開,看看其下的設備上是否有一個黃色的警示標志,如果有,則表示顯卡驅動程序損壞,就需要更新了,在更新之前最好卸載一下舊的驅動程序。
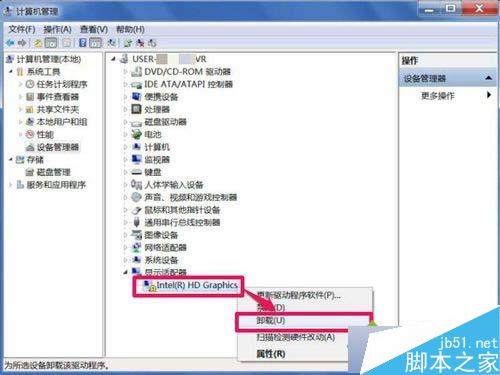
4、在卸載時,最好把原驅動程序給刪掉,免得被系統再次重裝,勾選“刪除此設備的驅動程序軟件”,按“確定”。
5、如果卸載後,仍安裝不上驅動程序,可以啟用驅動程序簽名,再安裝驅動程序,如何啟用驅動程序簽名,看下面這篇文章。
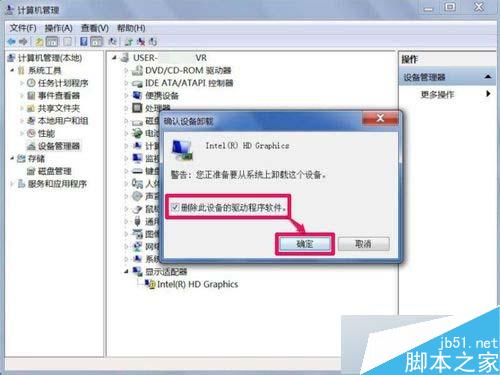
6、 舊驅動卸載後,就可以更新顯卡驅動了,在顯卡上右鍵,選擇“更新驅動程序”這一項。
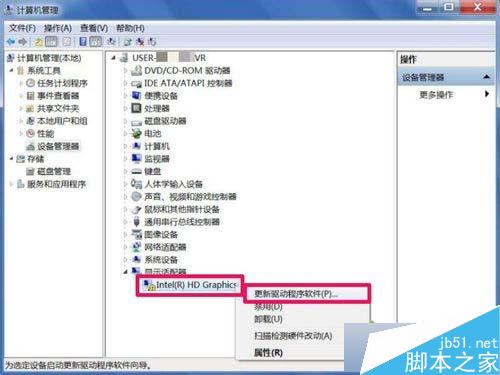
7、 進入更新向導窗口,先選擇“浏覽計算機以查找驅動程序軟件”這一項。
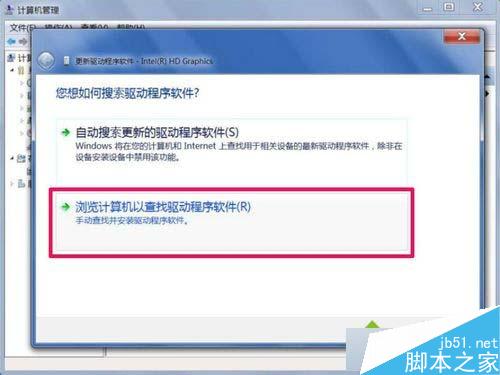
8、進入下一個窗口後,填寫要更新的驅動程序存儲路徑(需要在之前,備份了顯卡的驅動程序才行,有驅動光盤也可),如果不記得路徑,點“浏覽”。
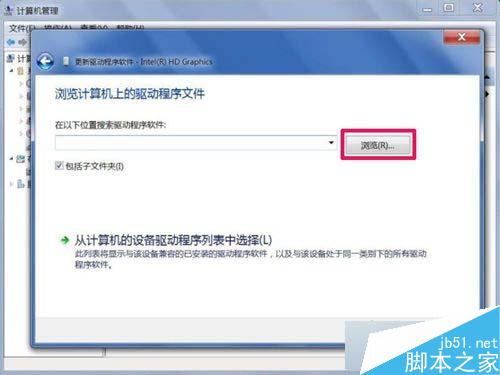
9、打開浏覽文件夾窗口,找到之前備份的驅動程序,路徑只能選擇有驅動程序的文件夾,不能選擇單個文件,確定。
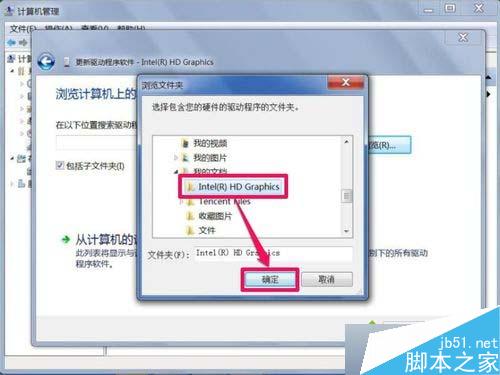
10、路徑加載好後,勾選其下“包含子文件夾”,然後按確定,就可以更新顯卡驅動程序了。
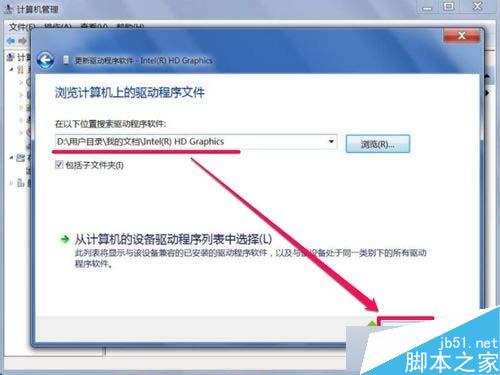
手動更新驅動程序方法:
如果之前沒有備份,也沒有驅動光盤,就只能到網上下載相應的驅動。
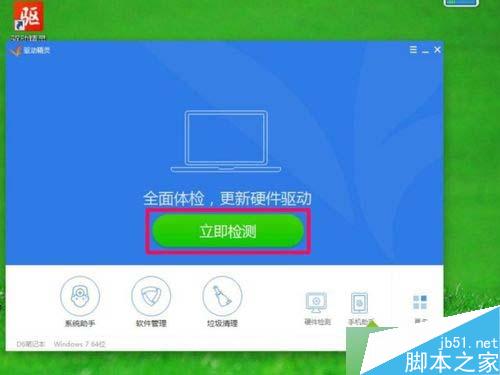
1、 檢測完後會有很多更新或修復項目,這裡只要更新驅動,所以點擊“查看所有驅動程序”。
備注:因為驅動精靈版本不同,其選項會有一些不同,根據自已版本來查找與選擇。
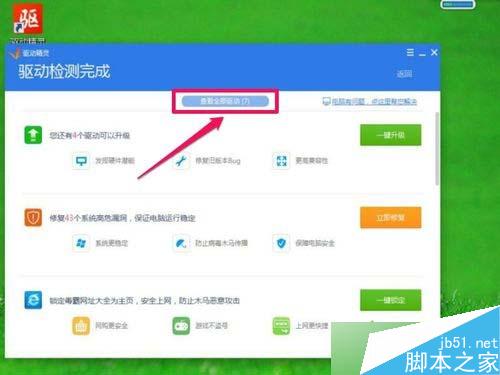
2、在所有可升級或更新的驅動程序中,勾選“顯卡”這一項,然後點一鍵安裝,驅動精靈就會自動從網上下載與電腦相應的驅動程序,再點擊“安裝”即可。
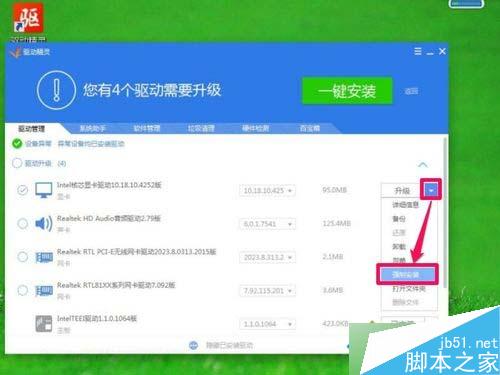
解決方法三:
1、如果不是模式問題,也不是驅動程序問題,那就只能是硬件的問題,最常見為顯示器數據線沒插好,或者數據線有斷線。
解決方法:先重新連結一次數據線,如果不行就換新數據連接試試。

2、還可能是顯卡的問題,常見為顯卡松動
解決方法:可重新拔插一次試試。

以上就是對win7系統的分辨率不能調整的三大原因及解決方法的介紹,win7系統調整到一個合適的分辨率是非常重要的,如果你也遇到win7系統不能調整分辨率的情況,參考上述介紹的原因和方法解決吧。