電腦安裝的Windows10系統,今天插入USB盤,資源管理器中的USB移動硬盤盤符不能顯示了。那麼Win10系統不能顯示移動硬盤盤符怎麼解決?下面小編就為大家詳細介紹一下,來看看吧!
方法/步驟
1、Windows10系統移動硬盤不能顯示盤符的解決方法
第一步:在系統注冊表中添加NoDrives(無驅動器)二進制值。
注冊表路徑:
HKEY_ CURRENT_USER\Software\Microsoft\Windows\CurrentVersion\Policies\Explorer
步驟:
右鍵點擊系統桌面左下角的“開始”,在右鍵菜單中點擊“運行”,在運行對話框中輸入:regedit.exe,點擊確定或按回車鍵,打開注冊表編輯器;
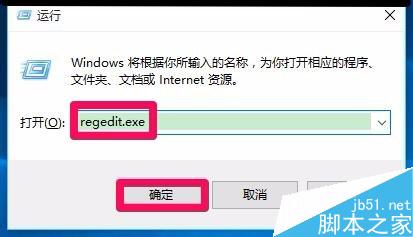
2、我們在打開的注冊表編輯器窗口,依次展開:HKEY_ CURRENT_USER\Software;
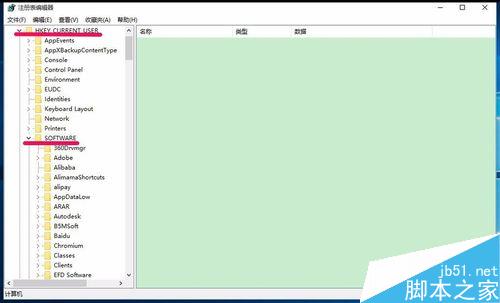
3、在Software展開項再展開:Microsoft;
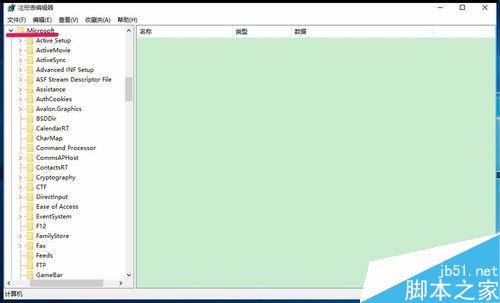
4、在Microsoft的展開項依次展開:Windows\CurrentVersion;
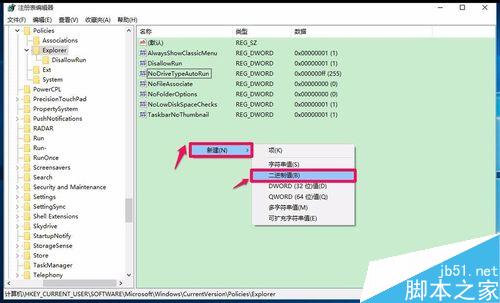
5、我們在CurrentVersion的展開項中再展開:Policies,在Policies展開項中左鍵單擊:Explorer;
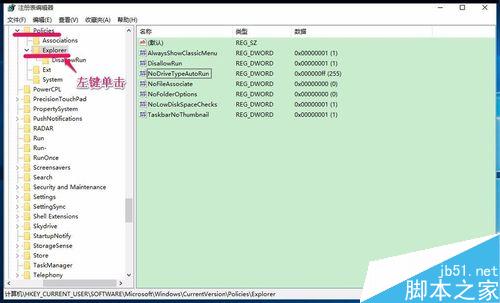
6、在Explorer對應的右側窗口,鼠標右鍵點擊空白處 - 新建 - 二進制值(B);
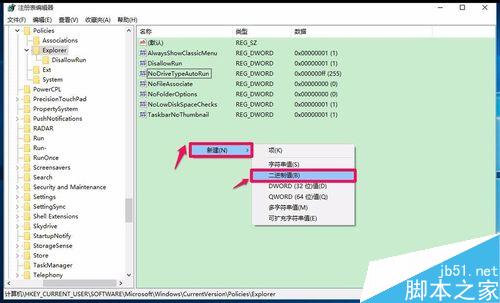
7、此時窗口中出現一個“新建#1”項,我們右鍵單擊:新建#1,在右鍵菜單中點擊:重命名,並命名為:NoDrives;
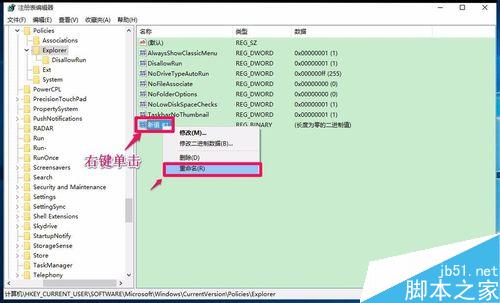
8、重命名後,我們左鍵雙擊NoDrives,在打開的編輯二進制數值對話框的數值數據(V)欄中輸入“0”,再點擊:確定;
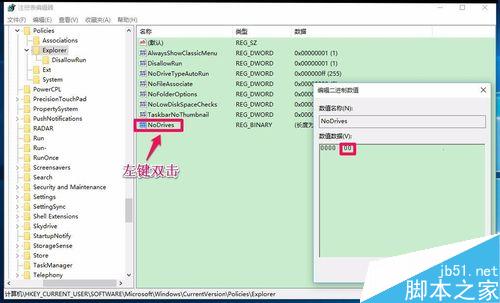
9、點擊確定以後,可見:NoDrives REG_BINARY 00,退出注冊表編輯器。
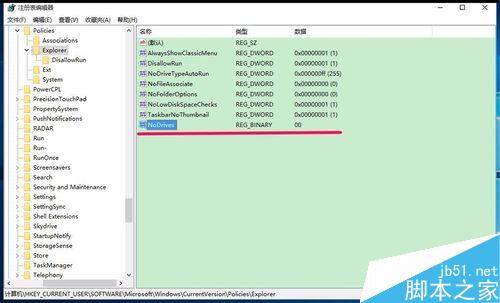
10、第二步:為移動硬盤分配盤符。
步驟:
右鍵點擊系統桌面“此電腦”圖標,在右鍵菜單中點擊:管理,在打開的計算機管理窗口,點擊左側的磁盤管理;
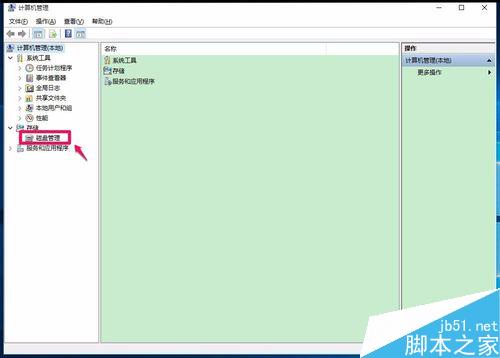
11、稍等一下,右側窗口會顯示系統磁盤的詳細信息,我們找到沒有盤符的移動硬盤,右鍵點擊,在右鍵菜單中點擊:更改驅動器號和路徑(C);
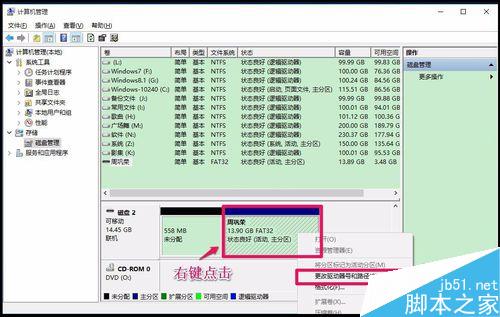
12、在打開的更改驅動器號和路徑對話框中,點擊:添加;
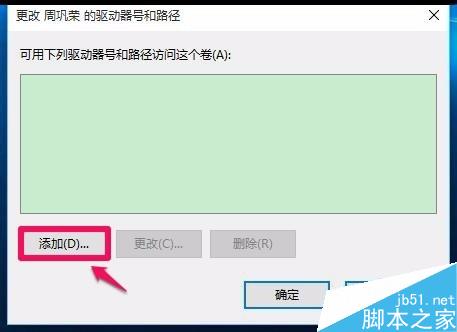
13、在添加驅動器號或路徑對話框中,點擊小勾選擇驅動器號為“W”,再點擊:確定;
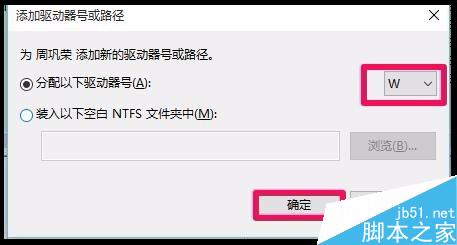
14、點擊確定以後,這個沒有盤符的移動硬盤顯示了盤符:W,退出計算機管理;
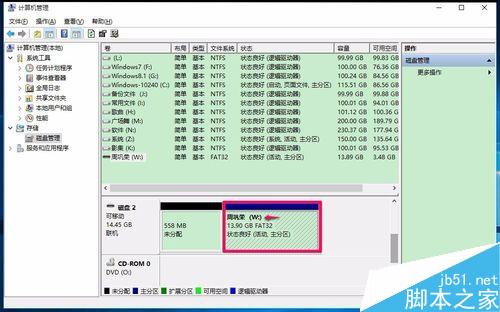
15、打開資源管理器,我們可以看到,移動硬盤已經在資源管理器中顯示。
(說明:圖中名字周鞏榮系化名)
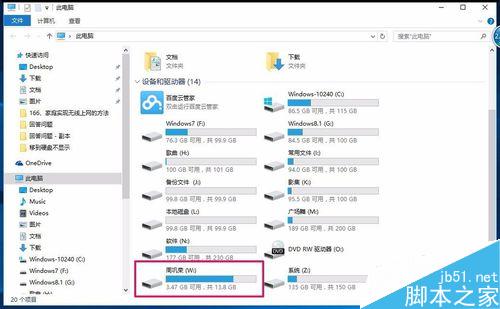
16、Windows10系統移動硬盤不能顯示盤符的問題已經解決,供出現此問題的朋友們參考使用。
以上就是Win10系統不能顯示移動硬盤盤符怎麼解決方法介紹,大家學會了嗎?希望能對大家有所幫助!