XP系統安裝傳真機的步驟:
1、默認系統是沒有安裝傳真機組件的,需要使用原裝的Windows XP 操作系統安裝光盤添加相關可選Windows組件;
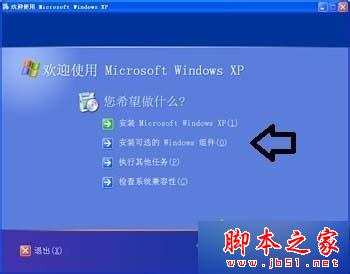
2、Windows組件向導→傳真服務→下一步;
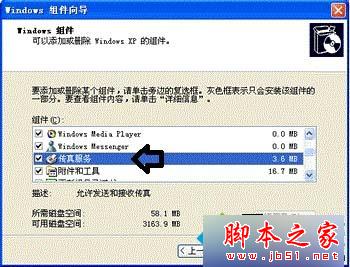
3、正在安裝服務;
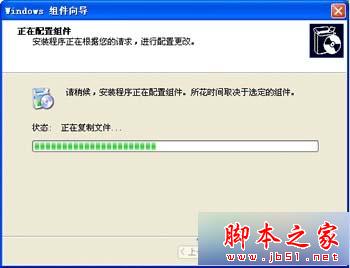
4、在控制面板這裡也能添加:開始→控制面板→添加程序;
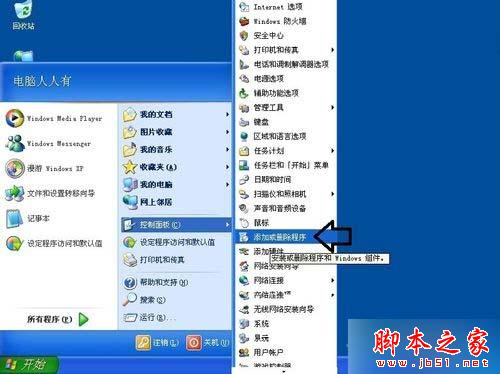
5、添加或刪除Windows組件→傳真服務→下一步;
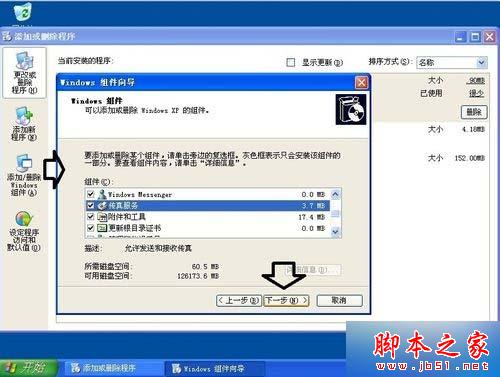
6、點擊完成,退出安裝向導;
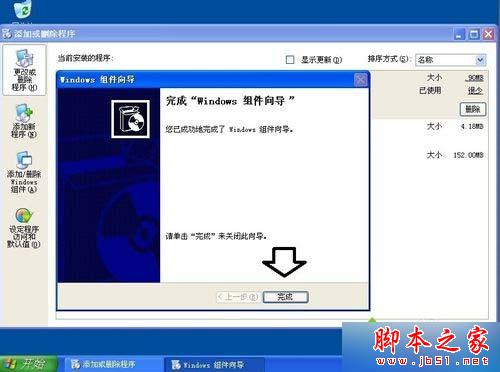
7、安裝完成首次啟動電腦,會自動進行傳真機的配置,開始→所有程序→附件→通訊→傳真→傳真控制台;
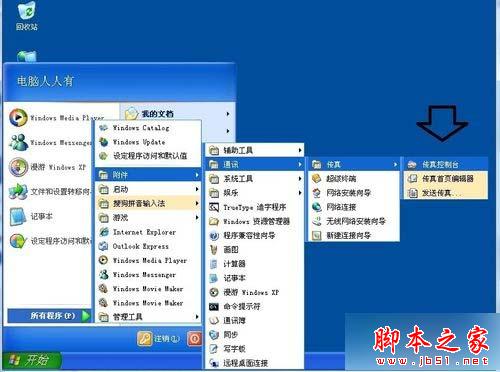
8、系統發現啟用傳真機,但是需要安裝調制解調器的驅動程序;
備注:新電腦可能不配置該設備。

9、此時會彈出設置位置訊息的向導;
備注:撥號可能會產生電話費用。
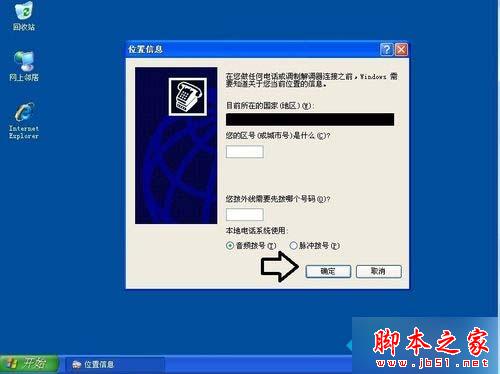
10、輸入電話區號和電話號碼之後點擊確定;
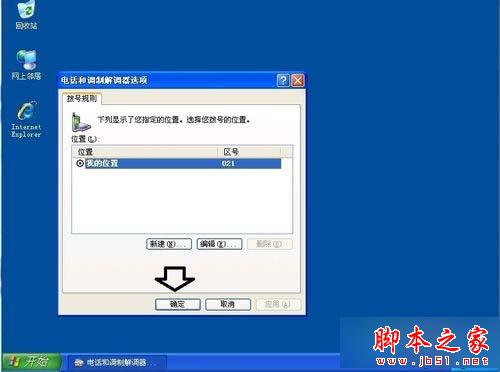
11、按照提示完成調制解調器驅動程序的安裝→下一步;

12、系統會自動檢測是否存在調制解調器設備,直至自動完成安裝;

13、然後彈出歡迎使用傳真配置向導→下一步;

14、正確填寫相關訊息→下一步;

15、接受傳真;
備注:和接聽電話類似,可能不會產生額外費用。

以上就是對XP系統安裝傳真機的詳細步驟的圖文介紹,有此需要的朋友可以動手嘗試安裝下傳真機,方便您的日常辦公。