平時您都是用什麼方式來截圖的呢?QQ還是按printscreensysrq鍵?今天要教給大家另外一種截圖方法,無需第三方軟件是win 7系統自帶的截圖工具,另外,也教大家win7自帶的截圖工具在截圖時怎麼將截的圖片發送到桌面上的方法,下面我們一起來看看吧!
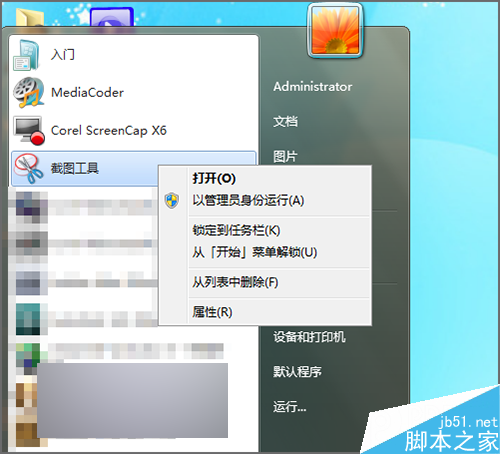
方法/步驟
1、通常截圖工具在開始菜單中附件中。當截圖工具點擊右鍵後,在它的列表中有發送到桌面快捷方式的話,就可以直接點擊發送到桌面。
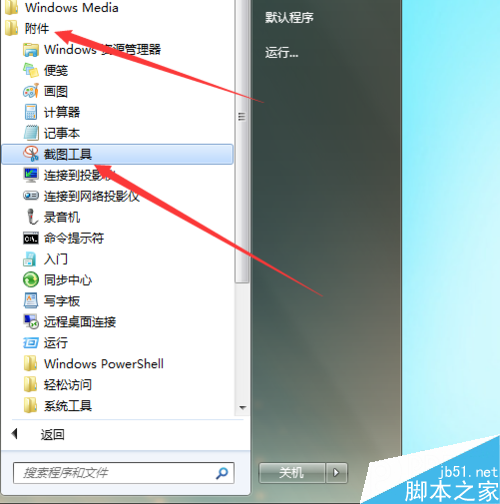
2、在任務欄中的開始菜單中,當在截圖工具上面點擊右鍵,在它彈出的列表中並沒有發送到桌面的列表。如果沒有發送到桌面的話,就需要通過它的安裝目錄找到它的位置。
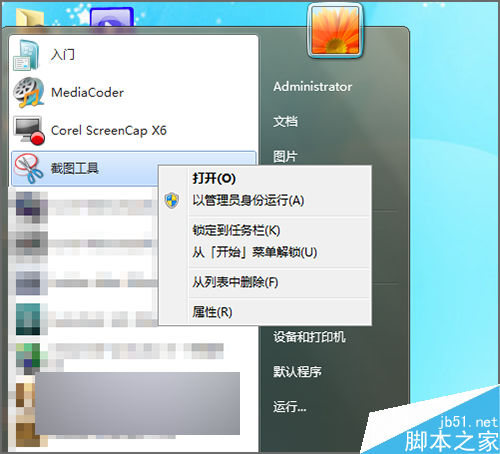
3、在它的程序上面點擊右鍵之後,在列表中選擇下面的屬性。接著在彈出的截圖工具的屬性界面中選擇打開文件位置。
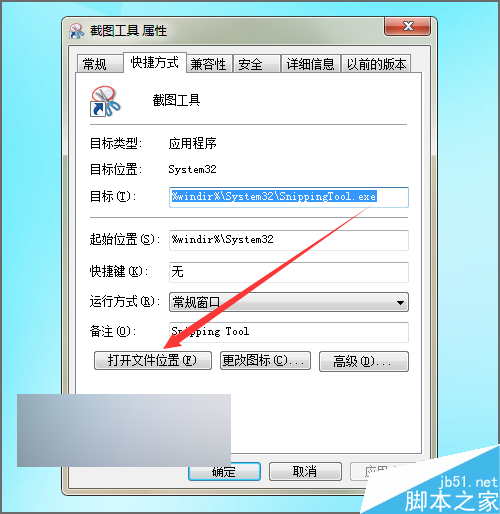
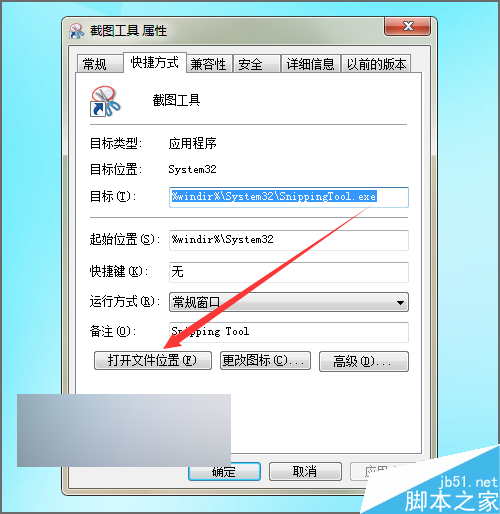
4、在它打開的界面中,它默認的顯示的是在它的截圖工具的程序上面SnippingTool.exe。當雙擊打開這個程序後,就可以看到這個程序就是截圖工具的程序。它就會出現截圖的界面。
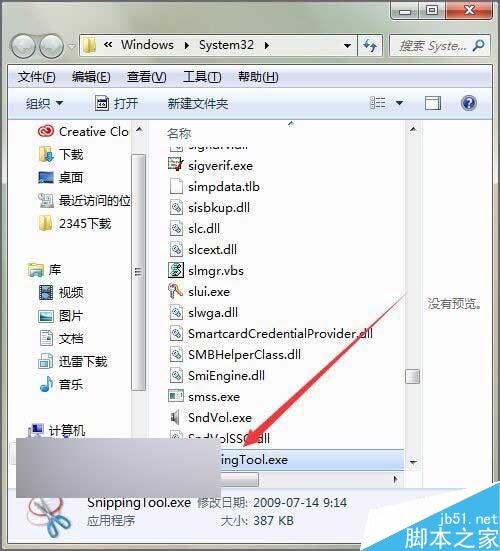
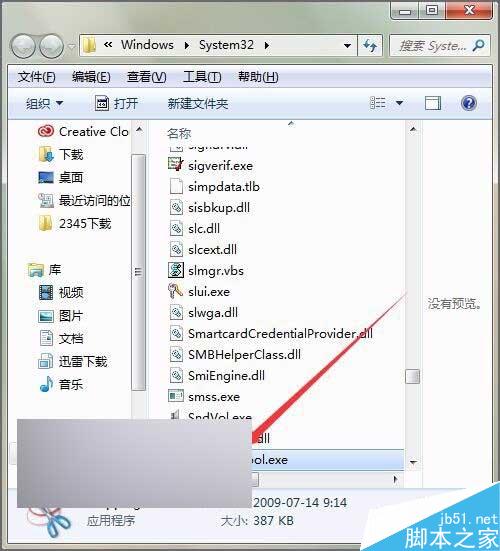
5、在這個截圖的程序上面點擊右鍵。在列表中選擇----發送到-----面快捷方式。
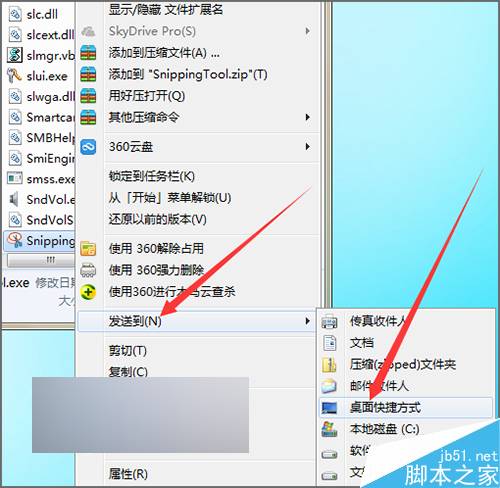
6、這樣我們就把這個截圖工具通過它的安裝目錄把它的快捷方式發送到桌面上。如果不想用的時候,可以直接把它進行刪除。
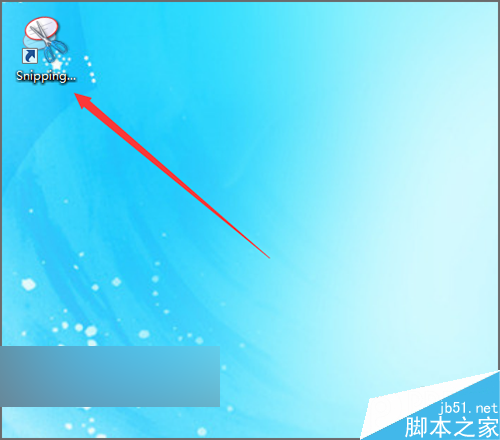
教程結束,以上就是win7自帶的截圖工具在截圖時怎麼將截的圖片發送到桌面上方法介紹,操作很簡單的,大家學會了嗎?希望這篇文章能對大家有所幫助!