問題:F盤裡有個“歌曲”的文件夾,想鎖定到任務欄,但直接拖動到任務欄又不能鎖定文件夾,鎖定只是Windows資源管理器,要鎖定文件夾該怎麼辦?
回答:通常將常用文件夾放在桌面上以便於快速訪問,如果C盤足夠大的話。或是將其他盤的文件夾發送快捷方式到桌面。當然,也可以通過一些優化軟件更改系統默認的文件夾路徑,如將桌面路徑從默認的C盤改到其他盤。下面則分享win10專業版怎麼將文件夾固定到任務欄工具欄以便快速訪問文件夾內的文件,或可供參考。
方法一:新建工具欄
1、可以通過新建工具欄將指定文件夾固定在工具欄上。只需在任務欄上右鍵,單擊“工具欄”菜單下的“新建工具欄”選項;
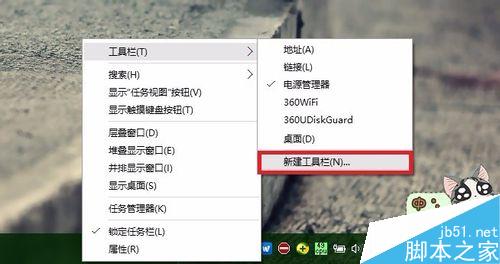
2、打開了如圖“新建工具欄-選擇文件夾”窗口,然後自行定位至需要固定到工具欄上的文件夾;
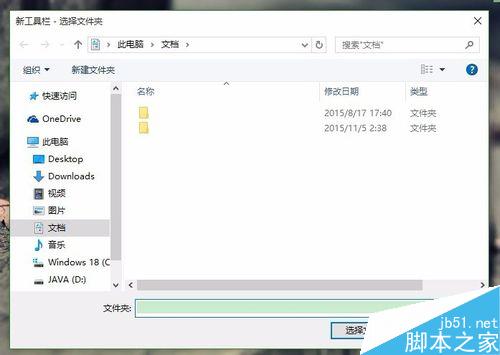
3、單擊“選擇文件夾”即可將指定文件夾固定到工具欄,單擊工具欄上的文件夾名右側箭頭,即可快速訪問該文件夾下的文件;
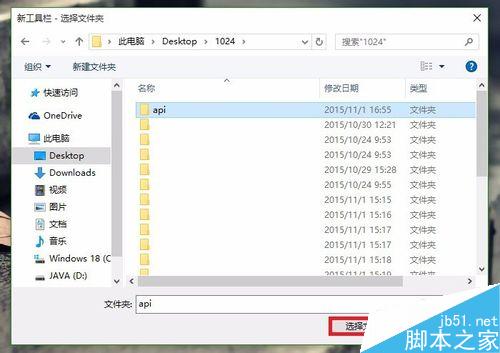

4、需要取消該文件夾在工具欄上的固定,只需取消對工具欄下相應文件夾的勾選即可。
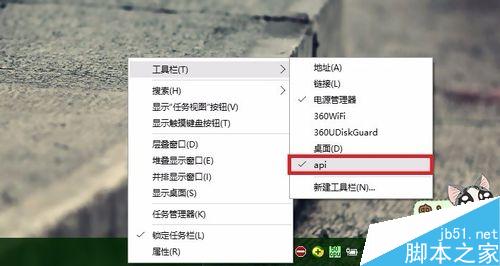

方法二:文件資源管理器
1、也可以直接將指定文件夾拖拽至任務欄即可固定該文件夾;
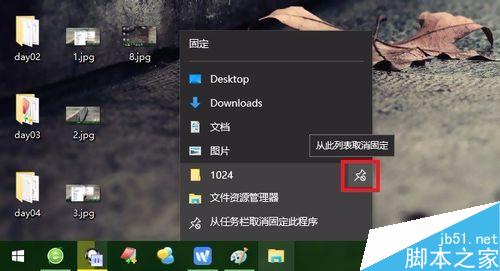
2、需要打開時,先在文件資源管理器上右鍵,然後單擊相應文件夾打開即可;
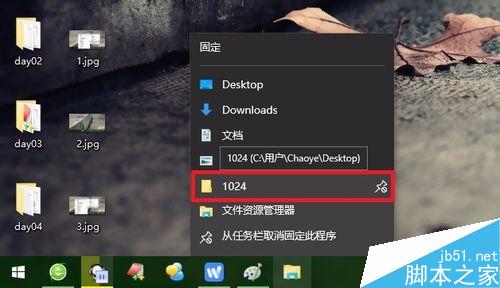
3、如需取消文件夾在任務欄上的固定,點擊相應文件夾右側的圖釘即可“從此列表取消固定”。
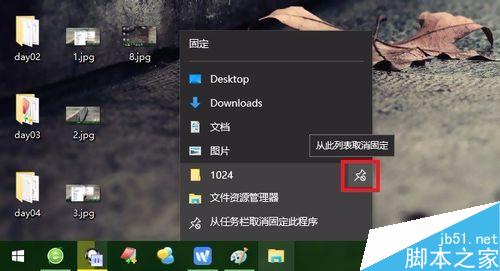
以上就是win10專業版怎麼將文件夾固定到任務欄工具欄方法介紹,希望能對大家有所幫助!