微軟已經推送Win10 TH2正式版,並且發布了官方ISO安裝鏡像,如果你現在對Win10還不夠放心,可通過安裝Win7/Win10,或者Win8.1/Win10雙系統的方式來同時使用兩個系統。使用硬盤安裝或U盤安裝這兩個方法符合雙系統安裝要求,安裝過程中自動生成系統選擇菜單。其中硬盤安裝不需要借助其他輔助工具,只要你的電腦有一個可以正常啟動的Windows操作系統即可,U盤安裝則需要閃存盤(U盤)的輔助;注意,如果你想要在UEFI下安裝Windows10,請選擇U盤啟動安裝法。
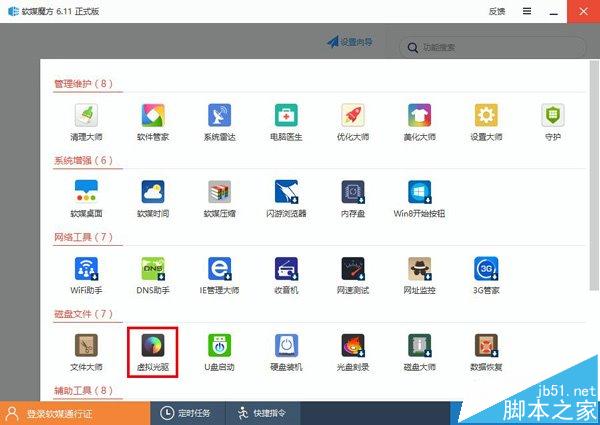
對於想安裝雙/多系統的用戶來說,本還有一個更簡單的方法,不過這要求當前系統和要安裝的Win10系統是同一體系結構(例如,只能在32位XP/Vista/Win7/Win8.1系統下安裝32位Win10,64位亦然),具體操作方法如下:
下載鏡像後,打開ISO鏡像。Win8/Win8.1中直接雙擊即可,Win7中可用軟媒魔方的虛擬光驅(上方提供下載)加載,直接運行鏡像根目錄中的setup.exe,如下圖所示
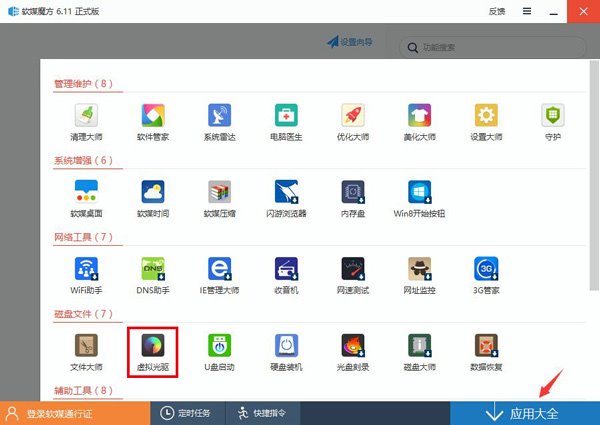
▲在軟媒魔方首頁右下角點擊“應用大全”,然後找到“虛擬光驅”
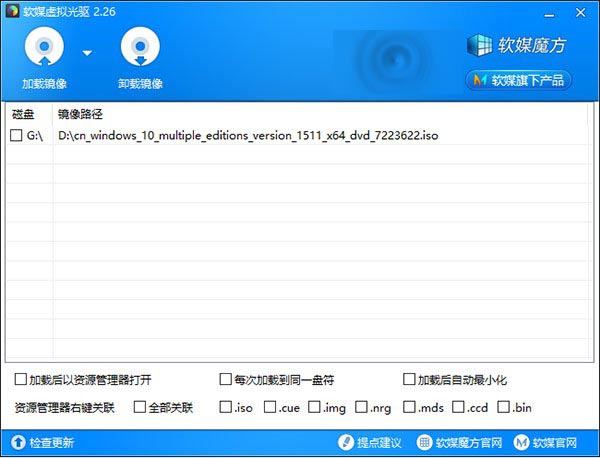
▲點擊“加載鏡像”後,選擇下載好的Win10鏡像
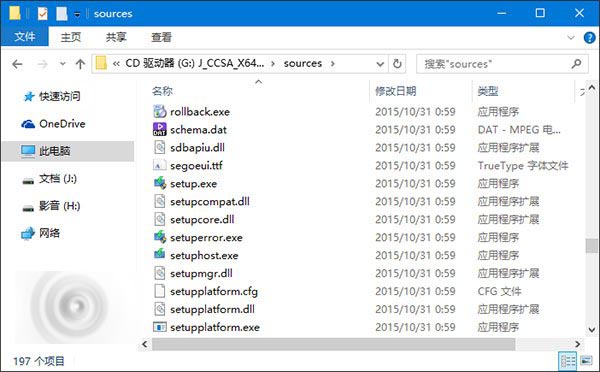
▲ 雙擊鏡像中sources文件夾下面的setup.exe
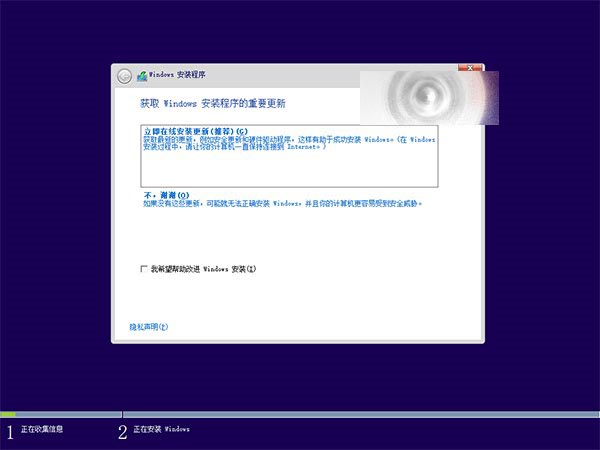
▲這裡可任選,不影響安裝過程
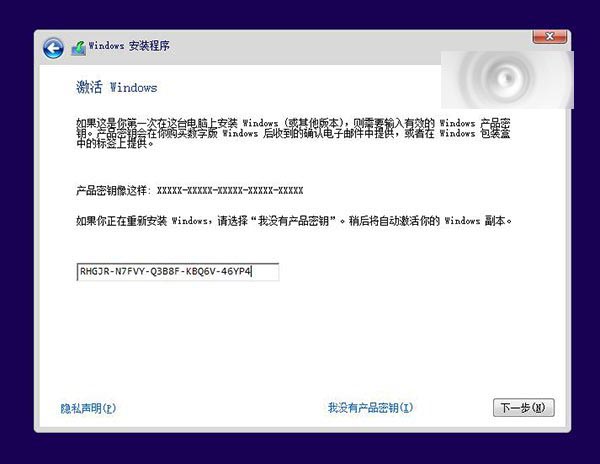
▲此處可用安裝密鑰RHGJR-N7FVY-Q3B8F-KBQ6V-46YP4(只用於專業版安裝,激活無效),輸入後點擊“下一步”繼續;也可以點擊“跳過”,在安裝完成後輸入激活密鑰
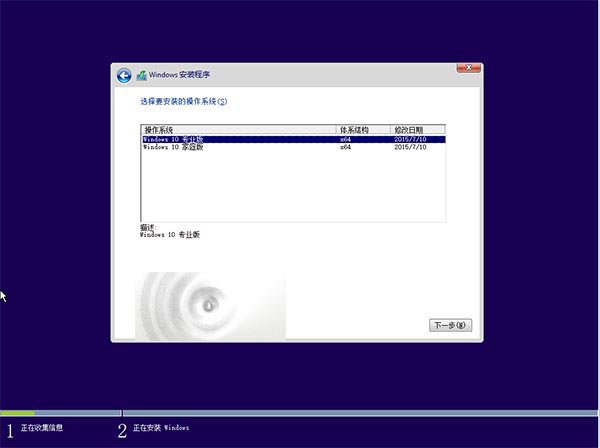
▲點擊“跳過”後會有版本選擇窗口,選擇你想要安裝的版本後點擊“下一步”繼續。
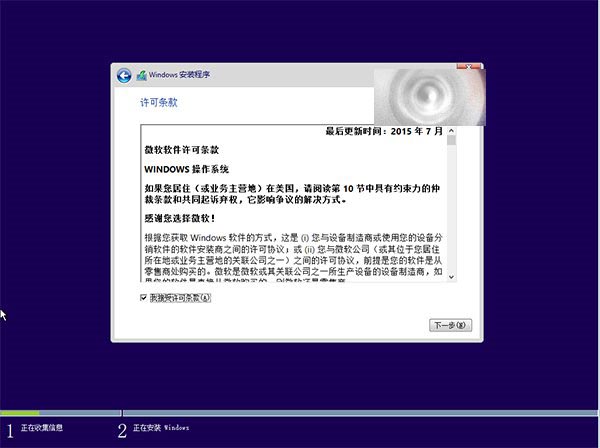
▲勾選“我接受許可條款”後,點擊“下一步”繼續
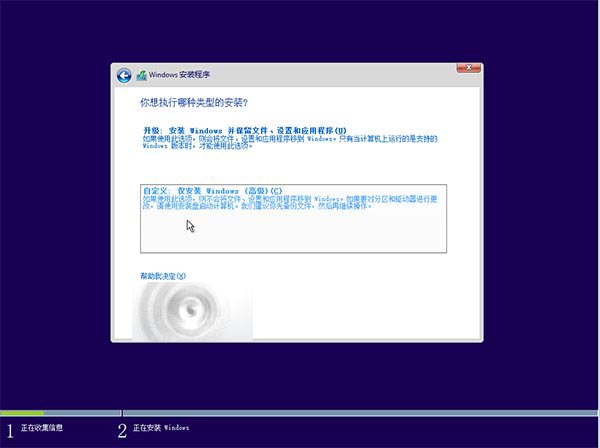
▲由於我們目前需要安裝雙/多系統,因此要選擇第二項“自定義”安裝方式
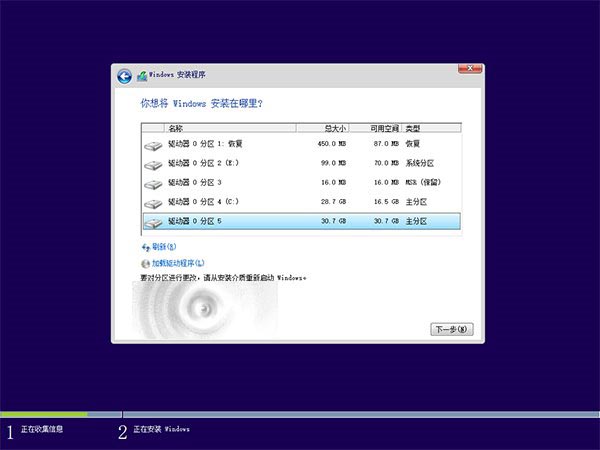
▲選擇(除了當前系統分區和“系統保留”分區之外的)其他分區,至少16GB剩余空間,然後點“下一步”。
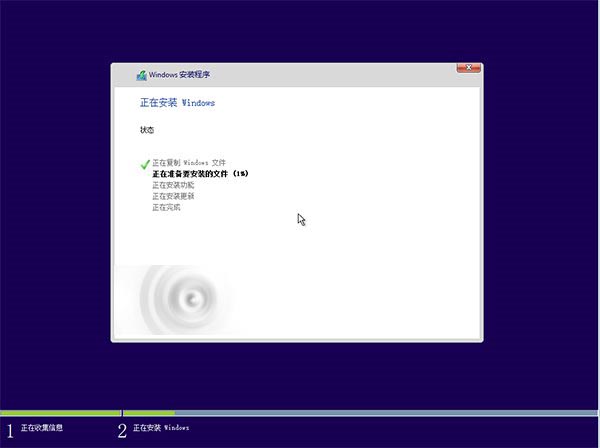
▲此後,Win10安裝程序要至少重啟兩次,耐心等待30分鐘左右將進入後續設置
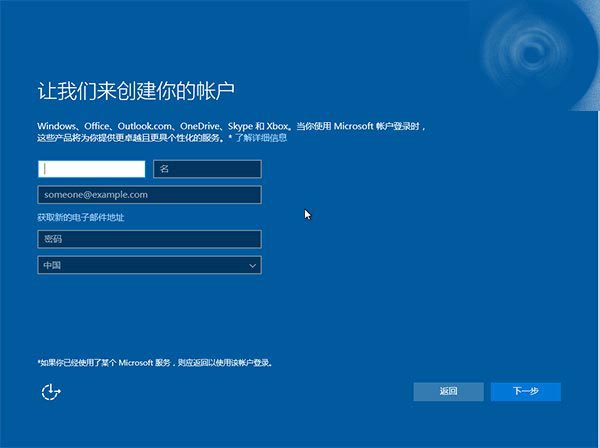
▲對Win10進行個性化設置,你可以直接點擊右下角的“使用快速設置”來使用默認設置,也可以點擊屏幕左下角的“自定義設置”來逐項安排。我們點擊“自定義設置”來看一下究竟有哪些詳細設置
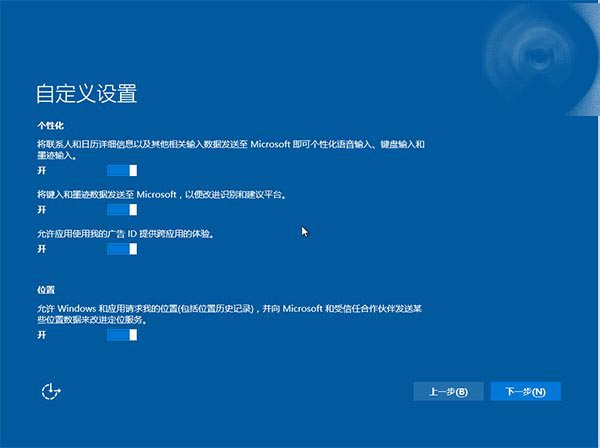
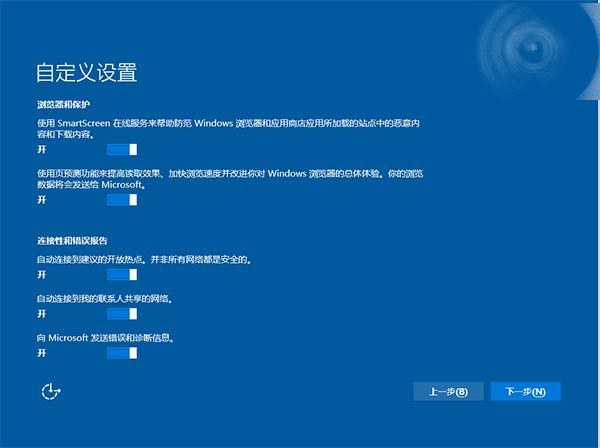
▲你可以在上述選項中選擇可向微軟發送的數據信息。但要注意,如果關閉“位置”信息,則當前設備無法定位(平板電腦等移動設備慎用)。點擊“下一步”後完成這部分設置。
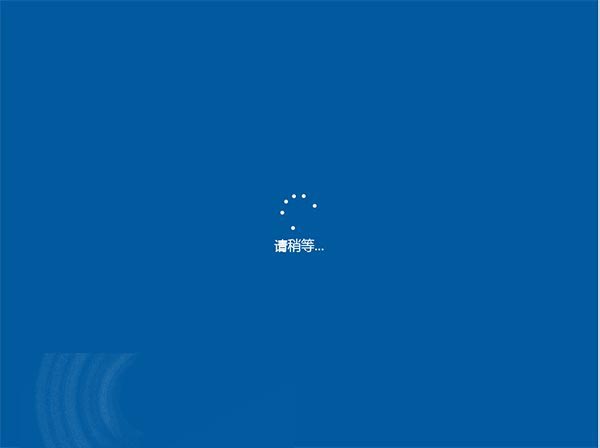
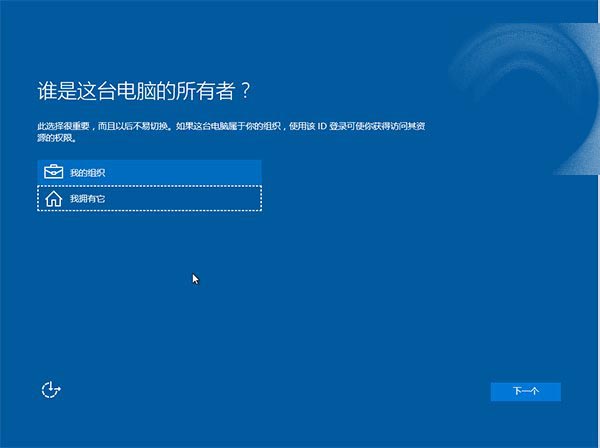
▲選擇當前設備的歸屬,如果是個人用戶,選擇“我擁有它”;企業和組織用戶可選擇“我的組織”後點擊“下一步”繼續
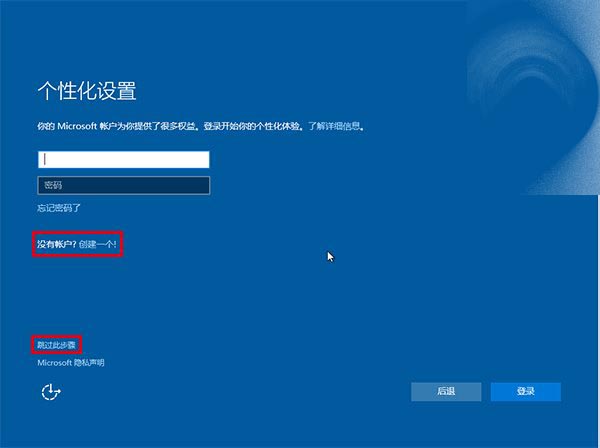
▲輸入你的微軟賬戶信息後登錄Win10。如果你沒有微軟賬戶可以點擊屏幕中間的“創建一個”,也可以點擊左下方“跳過此步驟”來使用本地賬戶登錄
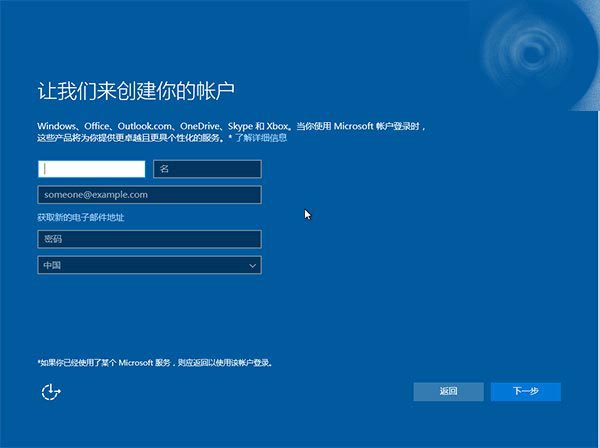
▲微軟賬戶創建頁面
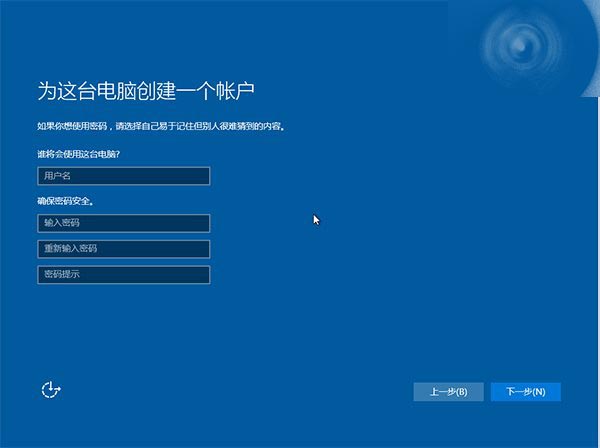
▲本地賬戶創建頁面,和Win7安裝類似,填寫用戶名並且設置密碼和密碼提示後(必填),點擊“下一步”即可


▲等待Win10進行應用設置,使用微軟賬戶登錄的用戶需要等待更長時間
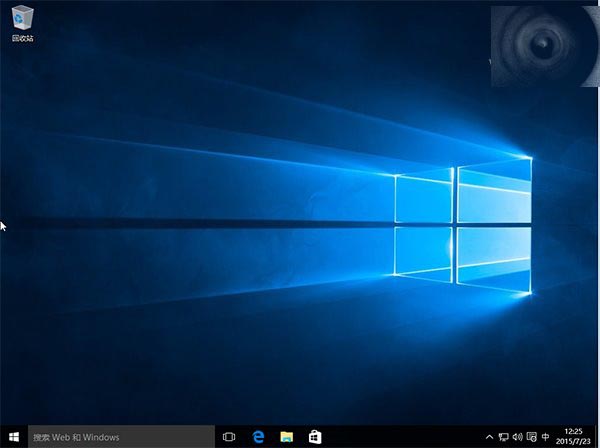
▲設置完成後直接進入Win10桌面,安裝結束
相關推薦:
新手教程 Win10 TH2正式版ISO鏡像安裝方法大全
Win10 build 10586預覽版升級失敗卡在40%該怎麼辦?
Win10 TH2正式版10586官方ESD映像怎麼轉換成ISO鏡像?
Win10 TH2正式版10586鏡像下載 微軟官方ESD映像下載大全(中文簡體/繁體/英文)