處於個人隱私以及自己上網速度的保護,很多用戶都不希望自己的無線網絡被其他人破解使用,那麼這時候把無線網絡信號隱藏起來就是一個非常棒的方法了,那麼那麼,win7在哪裡連接隱藏的WiFi?下面小編就為大家詳細介紹隱藏的WiFi連接方法,一起來看看吧!
方法/步驟
1、找到桌面右下角網絡連接的標識,如下圖所示:

2、並左鍵單擊,會顯示現在能掃描到的一些無線網絡的名稱,點擊“打開網絡和共享中心”,如下圖所示:
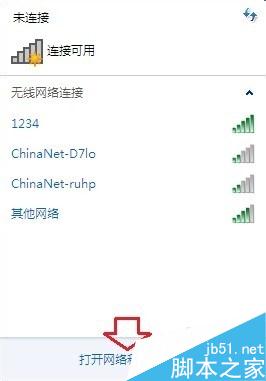
3、在網絡和共享中心頁面,選擇“設置新的連接或網絡”,如下圖所示:
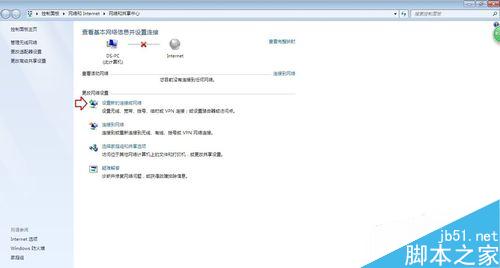
4、在“設置新的連接或網絡”頁面,選擇“手動連接到無線網絡”,如下圖所示:
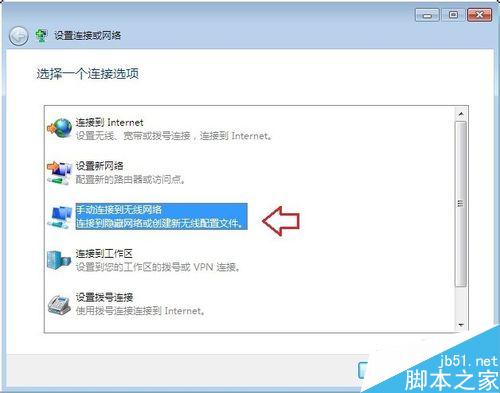
5、在“手動連接到無線網絡”頁面,填入網絡名和安全密鑰,在“安全類型”中選擇“WPA2-個人”後,“加密類型”會自動選擇“AES”,並把“即使網絡未進行廣播也連接”的復選框勾上,再點擊“下一步”,如下圖所示:
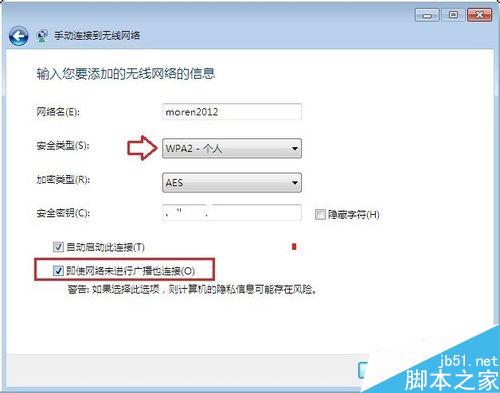
6、經過上一步處理會顯示“成功添加了***”,點擊關閉即可,如下圖所示:
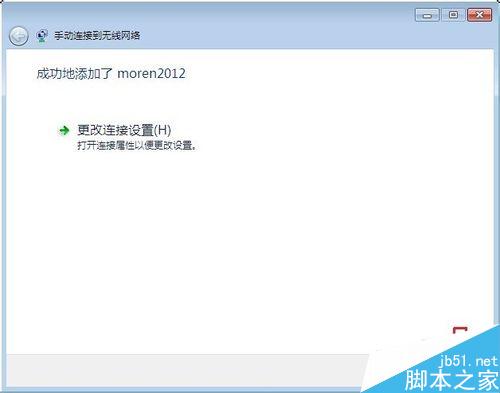
7、等待一會兒,點擊右下角的網絡連接,會看到已成功連接上咱們隱藏的網絡,如下圖所示:
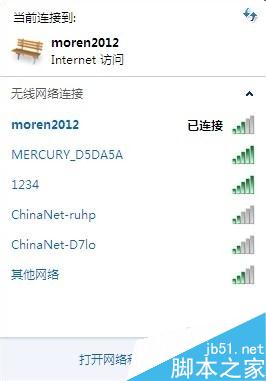
以上就是win7在哪裡連接隱藏的WiFi方法介紹,操作很簡單的,大家學會了嗎?希望這篇文章能對大家有所幫助!