Win10系統中,文件默認保存位置是在C盤,而c盤是系統盤,長時間的系統空間占用很可能會導致系統運行變慢。而且我們重裝系統時,如果忘了拷貝文件,就會造成文件的丟失。所以我們最好把Win10系統文件默認保存位置改在非系統盤,那麼Win10在哪裡更改默認下載保存位置?下面看看Win10默認下載保存位置更改的操作步驟。
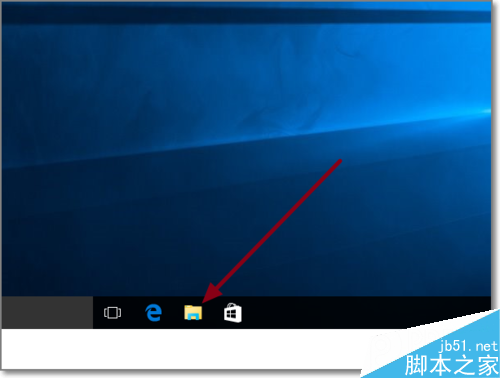
方法/步驟
1、首先打開“文件資源管理器”或打開“此電腦”。進入後,選擇右側的“下載”。
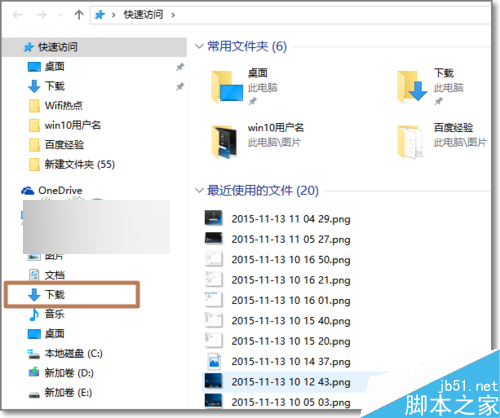
2、右鍵點擊,彈出右鍵菜單中,點擊屬性。
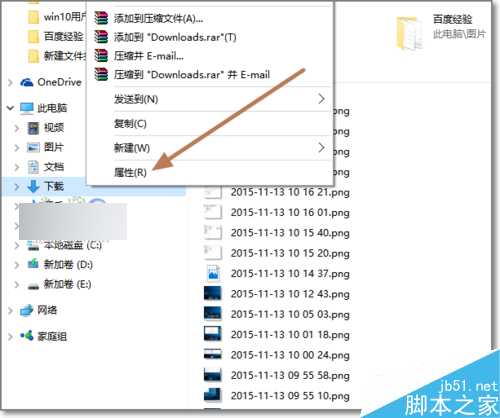
3、在Windows下載文件夾屬性頁面,點擊“位置”頁簽。
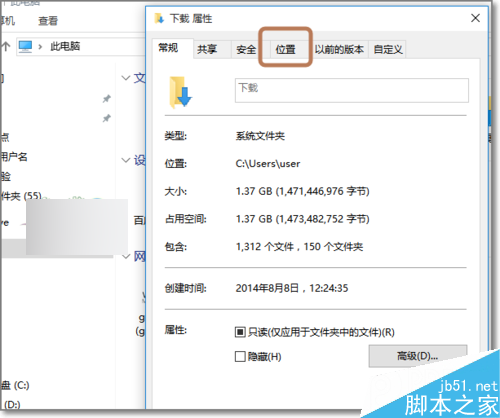
4、Win10系統默認的下載的位置是在C盤用戶文件夾中。我可以將這個下載位置移動到非C盤。其它空間比較大的分區裡。
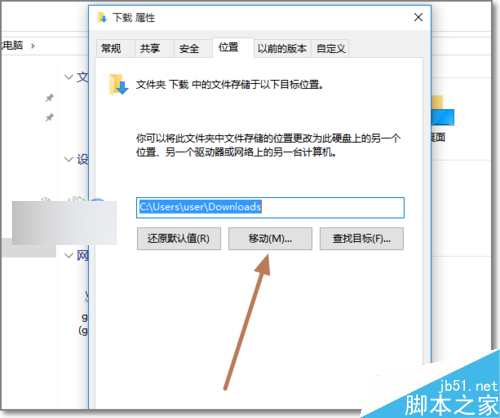
5、事先決定將置信下載夾移動哪個分區,然後選擇,空間比較充足有利用於以後下載。
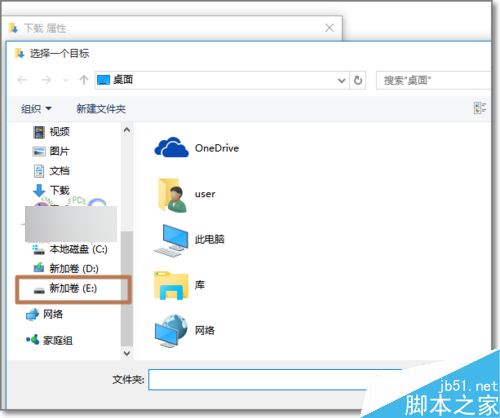
6、修改後下載保存位置後,點擊“確定”。
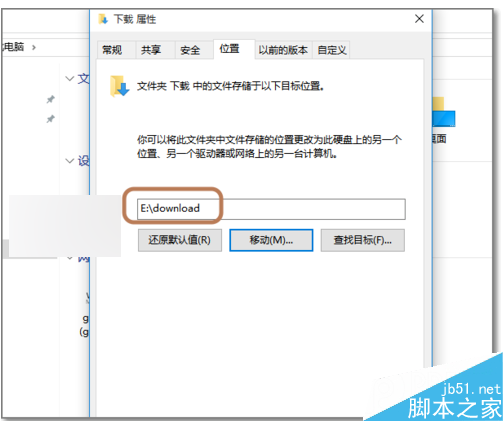
7、彈出提示確認對話界面,點擊“是”。
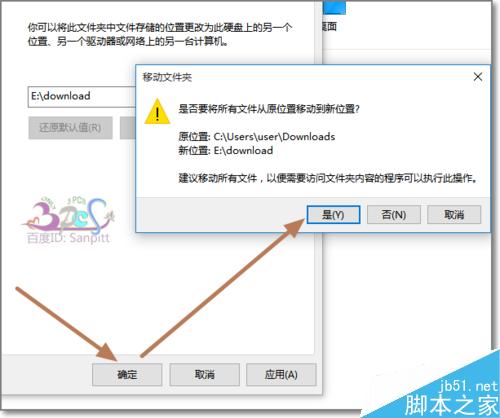
8、系統會將原來在C盤下面的下載文件夾移動E盤,而且以後Windows10的默認下載保存位置就會在修改後的E盤下了。
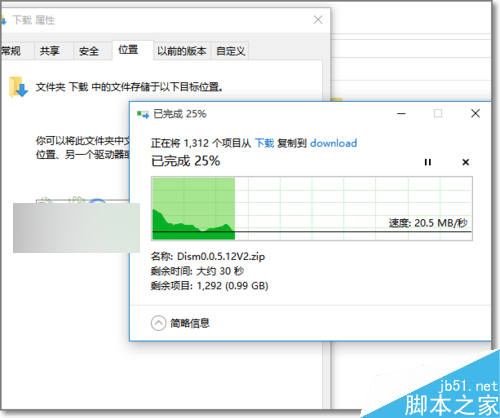
以上就是Win10更改默認下載保存位置方法介紹,操作很簡單的,大家按照步驟進行操作即可!