我們在使用電腦浏覽網頁時,有時會跳出一些莫名其妙的網站,覺得很煩人,而且很多時候小孩子會打開一些游戲網站或者不利於成長的垃圾網站,怎麼辦呢?我們可以把這些網站屏蔽掉的,今天小編就為大家介紹Win10怎麼屏蔽指定的網站方法,一起來看看吧!
方法/步驟
1、首先打開電腦,鼠標左鍵雙擊桌面上我的電腦圖標:“此電腦”。具體看圖
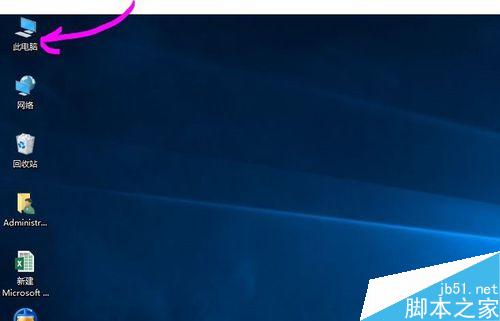
2、打開C盤,一般是默認的系統盤,如果你的系統是安裝在其他盤,需要打開相應的系統盤,這裡的系統盤是 C,所以按順序打開“C:\Windows\System32\drivers\etc”文件夾
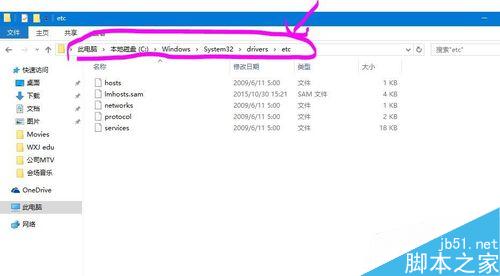
3、找到上圖所示的文件夾後,鼠標右鍵單擊“hosts”文件,選擇屬性;具體看圖。
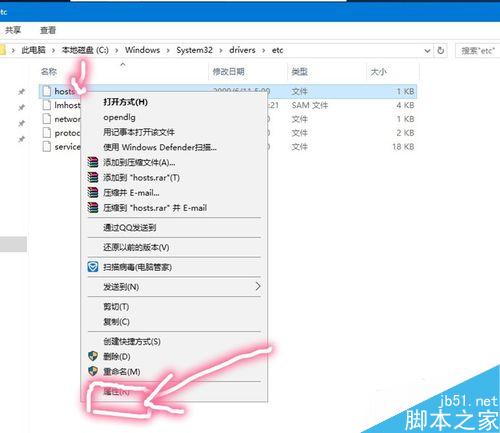
4、再選擇點擊“安全”選項卡,點擊“編輯”;
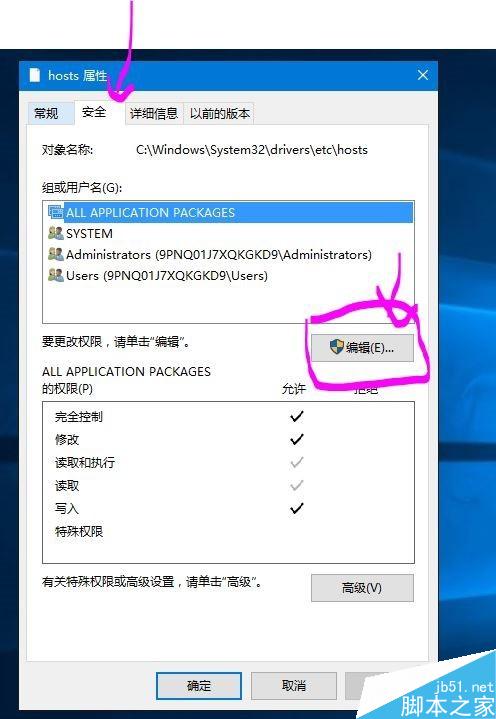
5、在編輯窗口中選中“users”,然後在下面選項中全部修改為“允許”點擊應用,在彈出的警告窗口中點擊是;
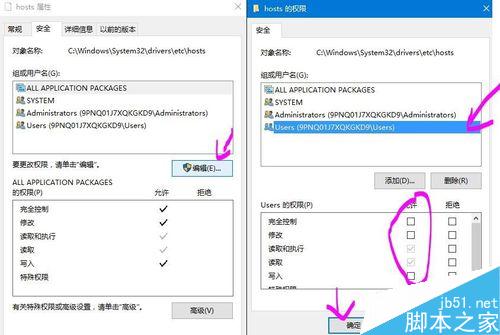
6、右鍵點擊“hosts”文件,在框內選擇“記事本”,然後點擊確定;
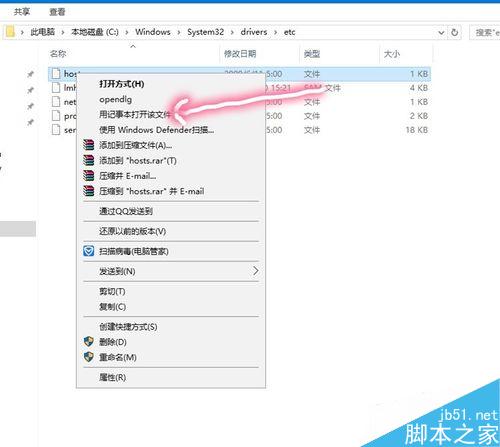
7、我們在文本內容最下方輸入圖示的內容,就是你需要屏蔽的網址,如果需要屏蔽多個網址的話,另起一行即可。
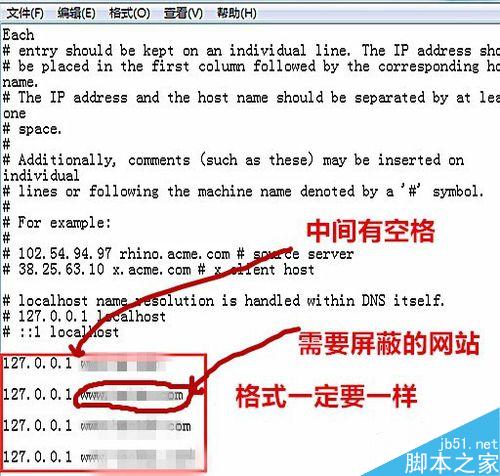
8、修改完後我們點擊“文件”,點擊“保存”即可。
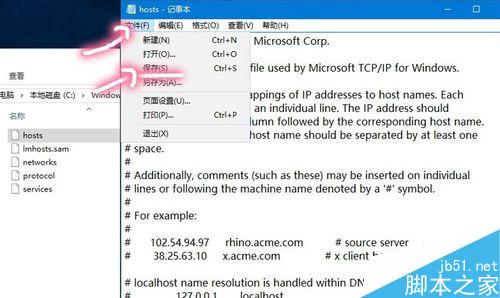
注意事項
對於一些特別頑固的游戲網站,避免孩子上網建議設置網路密碼,或者設置開機密碼。
以上就是Win10怎麼屏蔽指定的網站方法介紹,操作很簡單的,大家學會了嗎?希望這篇文章能對大家有所幫助!