在Win10系統中,我們可以利用系統自帶的軟件來加密系統中的某些文件,當該文件被移動至其他分區時,使用者是無法打開該文件的,那麼我們該怎麼操作呢?歡迎大家速來圍觀我的經驗啦。
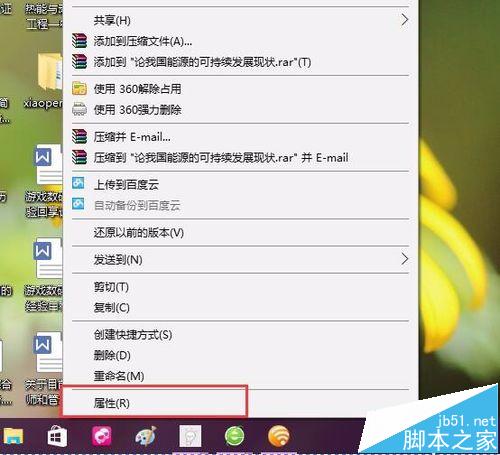
一、右鍵菜單中添加“加密”選項
1、如果我們平時加密文件都這麼麻煩的話,想必小伙伴們都十分惱火,那麼我們可以將加密按鈕添加至右鍵菜單。在桌面上按下Windows徽標鍵+R鍵,打開運行菜單命令,然後輸入"regedit"命令,打開注冊表編輯器。
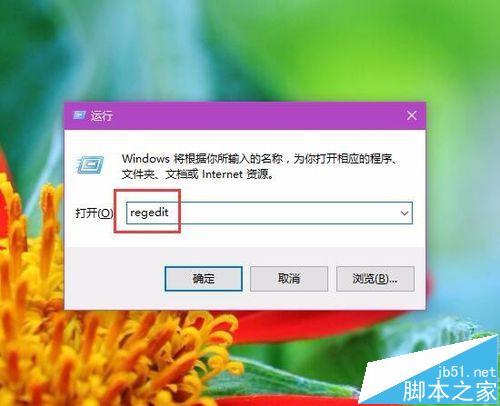
2、接下來,我們雙擊打開注冊表左側頁面,依次雙擊左側的子欄目,將注冊表項定位至以下子項:HKEY_CURRENT_USER\Software\Microsoft\Windows\CurrentVersion\Explorer\Advanced
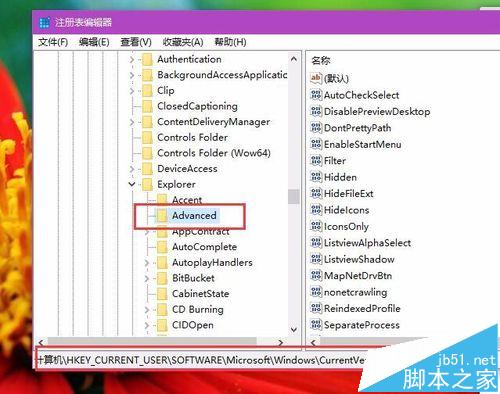
3、接下來,在打開的Advanced子項頁面右側空白處,擊右鍵,選擇“新建-32位DWORD值”按鈕,並將該鍵值命名為“EncryptionContextMenu”。
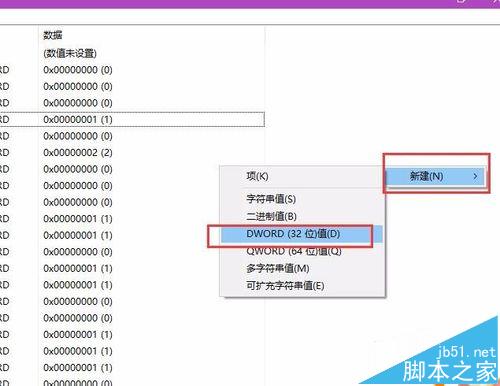
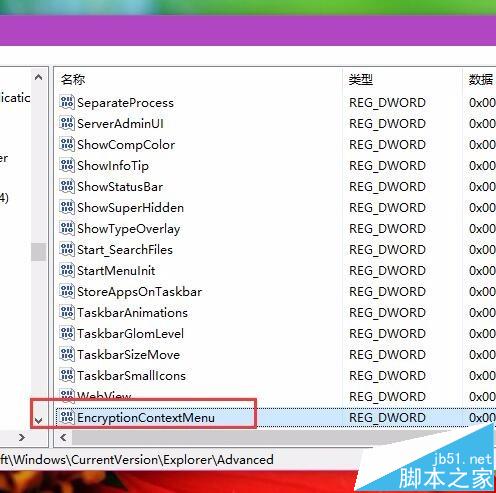
4、接下來,我們雙擊已經創建完成的EncryptionContextMenu子項,然後將該鍵值改為1,同時保存對注冊表的更改。
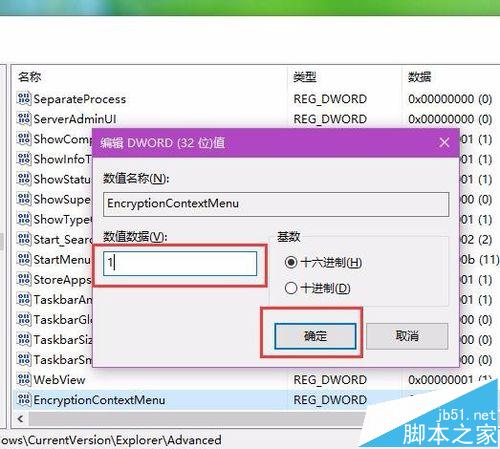
5、注冊表項添加完畢之後,我們可以對著某一個文件或者文件夾擊右鍵,在右鍵菜單中即可看到加密菜單按鈕。
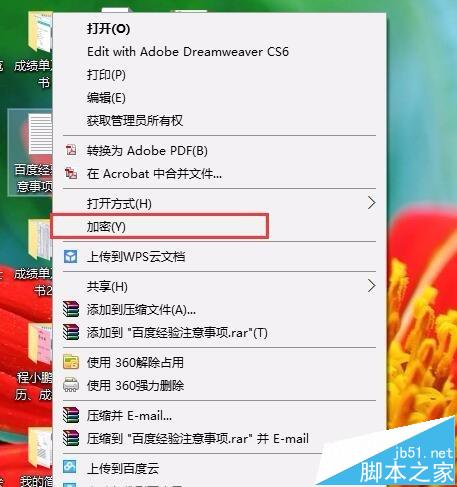
6、如果是對於一個已經加密的文件或者文件夾,在彈出的右鍵菜單就是“解密”按鈕啦,點擊即可快速解密或者加密,小伙伴們趕快試試吧。
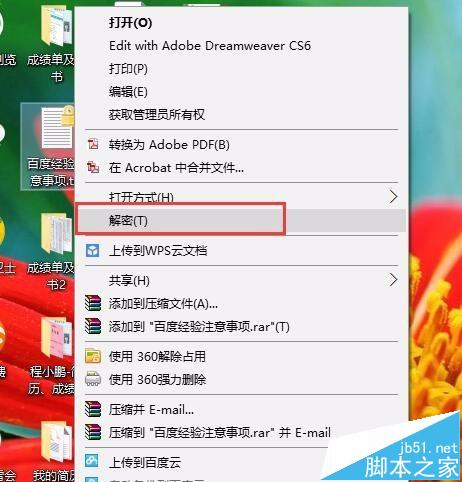
一、加密文件(夾)
1、首先,我們在電腦中找到需要加密的文件或者是文件夾,然後對著該文件或者文件夾擊右鍵,在彈出的菜單中選擇“屬性”選項。
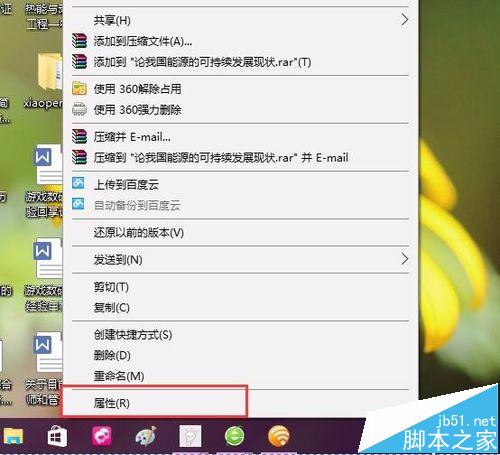
2、在文件或者文件夾屬性頁面中,點擊首個選項卡中的“高級”菜單按鈕,點擊進入文件夾高級菜單屬性頁面。
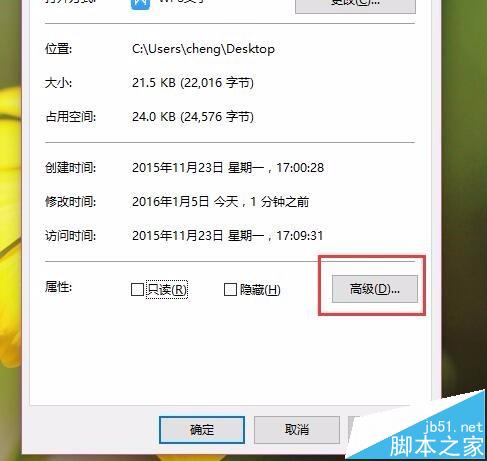
3、在文件的屬性頁面設置中,點擊勾選頁面中的“加密內容以保護數據”選項框,然後點擊確定按鈕。
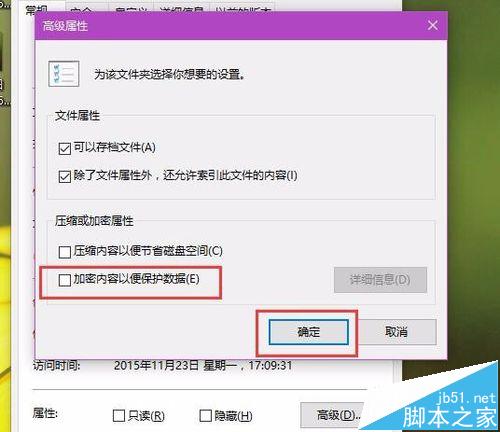
4、接下來,頁面會提示我們是否加密父文件夾,如果你感覺有必要的話,可以連父文件夾一起加密,如果感覺沒有必要的話,可以僅加密文件。
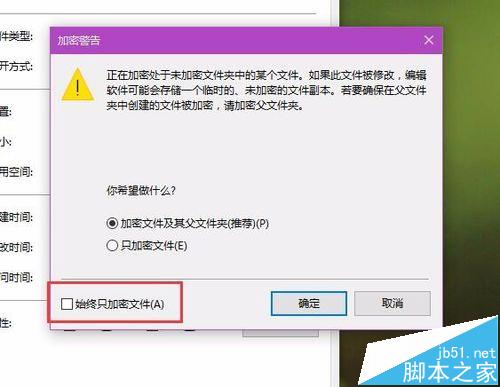
5、文件加密以後,我們可以看到該文件圖標右上角中含有一個鎖子的標志,那麼就意味著該文件已經被成功加密啦。
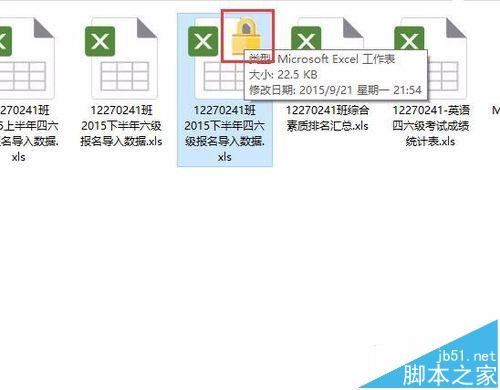
6、也許有很多小伙伴們會問,為什麼此處的加密文件不需要輸入密碼呢?其實是這樣的,此處的文件加密意味著該文件只能在本電腦中本賬戶打開,如果將文件拷貝到其他電腦或者本電腦的其他賬戶中,是不可以打開的。我們點擊文件加密頁面中的“詳細信息”按鈕。
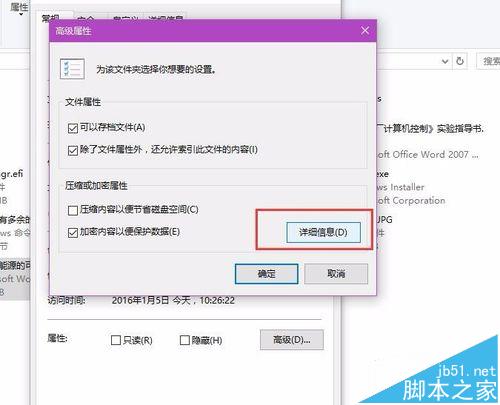
7、從該頁面中可以看出此文件的確是被加密了,但是加密的密碼是系統自動識別的,由於是本賬戶加密的文件,所以該賬戶對該文件擁有全部的權限,在不輸入密碼的情況下是可以輕松訪問的。
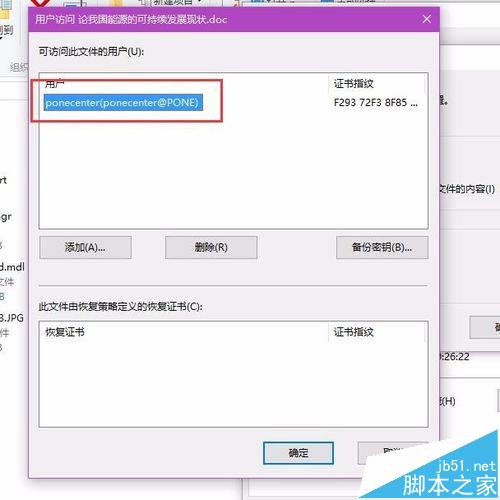
相關推薦:
Win10系統中怎麼使用右鍵快速加密文件?