SATA硬盤可以工作在傳統IDE和AHCI兩種模式下,後者相對前者有諸多優勢,最明顯的就是能夠縮短硬盤尋道時間,加快文件讀取速度。不過只有當你在BIOS中開啟AHCI模式後,在安裝系統時系統才會安裝所需的驅動並啟用它。如果安裝前未切換至AHCI,那麼安裝後在BIOS中直接開啟AHCI會導致系統無法正常啟動。
相關推薦:win10安裝固態硬盤後開啟AHCI後不能正常開機該怎麼辦?

當然,這並不意味著用戶就一定要重裝系統,此時要開啟AHCI可參考下面的步驟,此法不需要修改注冊表:
• 首先,按照《win8/win8.1怎麼設置按f8進入安全模式以9600版本為例》文中第二種方法,將Win10安全模式添加到系統啟動菜單;
• 重啟,查看菜單是否已正常添加,並嘗試進入安全模式,確定能夠正常進入。
• 重啟電腦,按鍵盤快捷鍵進入BIOS設置。不同品牌電腦進入BIOS設置的方法不一樣,一般為F1F2、F10、Del等按鍵。
• 在BIOS中找到硬盤控制器模式設置選項(查找包含SATA、IDE、AHCI字樣的設置選項),將硬盤模式從IDE更改為AHCI。
例如,某款電腦啟動時按F1鍵進入BIOS,依次選擇Devices→ATA Drives Setup→Configure SATA as→AHCI,如下圖所示,最後按F10鍵保存並退出BIOS。

• 保存更改重啟電腦,這裡要注意一定要先進入安全模式!
• 成功進入安全模式後重啟電腦,選擇正常啟動即可,一般情況下均可正常啟動,至此也就完成了硬盤模式從IDE到AHCI的切換。
如果按以上步驟操作後無法正常啟動,可切換回IDE。然後嘗試修改注冊表的方法轉換模式。
相關推薦: win7修改注冊表後開啟AHCI模式的教程
1.單擊“開始”按鈕,在搜索框中鍵入“regedit”(如圖1),按下回車鍵,打開“注冊表編輯器”窗口。Windows7雖然在“開始”菜單默認不顯示“運行”命令,但實際上可用搜索框代替這一功能(或者直接按下Windows鍵+R鍵再輸入)。
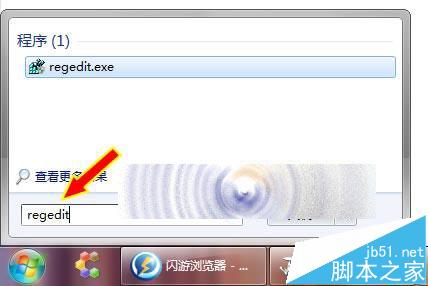
2.在“注冊表編輯器”窗口左側標題欄定位至HKEY_LOCAL_MACHINE\SYSTEM\ CurrentControlSet\services\msahci分支,然後在右側窗口,雙擊“Start”。
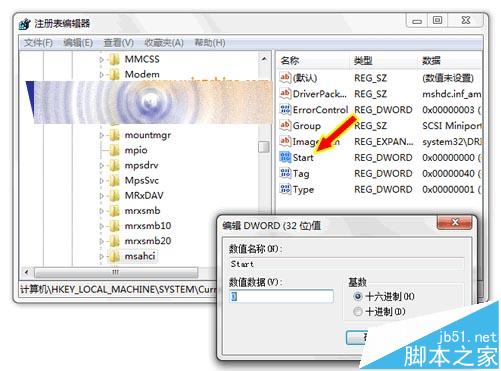
3.在打開的“編輯DWORD值”對話框,將“數值數據”框中的值由3改為數字0(如上圖2),單擊“確定”按鈕。
4.關閉“注冊表編輯器”窗口並重新啟動電腦。
5.重新啟動電腦時進入BIOS設置界面,將硬盤更改為AHCI模式。例如,針對筆者電腦而言,啟動電腦時按F1鍵進入BIOS,依次選擇Devices→ATA Drives Setup→Configure SATA as→AHCI(如圖3),最後按F10鍵保存並退出BIOS。
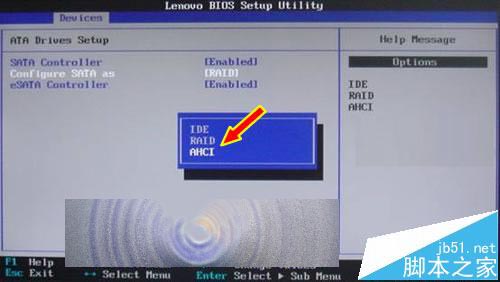
按如上所述修改注冊表並開啟硬盤AHCI模式後,無需重新安裝系統即可正常啟動了。雖然電腦的啟動速度不會有什麼變化,但在復制大量文件時,可以看到有一定加速效果。
小結:
當然,大家在具體操作的時候也有幾點需要注意的地方。 不同的主板進入BIOS的快捷鍵和BIOS中調節AHCI項的位置有所不同,大家可以閱讀主板附帶的使用手冊來確認。
通常情況下,BIOS中默認啟用的是硬盤的IDE模式,而AHCI是Advanced Host Controller Interface的縮寫,意為進階主機控制器介面,它是Intel所主導的一項技術,可以在一定程度上提升SATA硬盤的速度,建議打開。
在Windows Vista SP1及以後版本的系統中,在BIOS更改硬盤為AHCI模式後,系統會自動安裝驅動程序。但是如果你用的是Vista SP1之前的操作系統,在啟動電腦時就需要通過Windows系統的安裝光盤手動加載AHCI的驅動了。如果沒有Windows系統的安裝光盤,請先改回IDE模式,啟動電腦後下載並安裝AHCI的驅動,然後再進入BIOS將硬盤更改為AHCI模式。