WIN10系統剛推出,很多人習慣了XP的操作方法,在WIN10卻不知道怎麼去創建一個寬帶連接,所以今天小編就為大家介紹win10寬帶連接設置方法,不會的朋友快快來看看吧!
方法/步驟
1、右擊屏幕的開始菜單圖標,彈出菜單選擇“控制面板”。
開始菜單在桌面的左下角,注意是右擊。
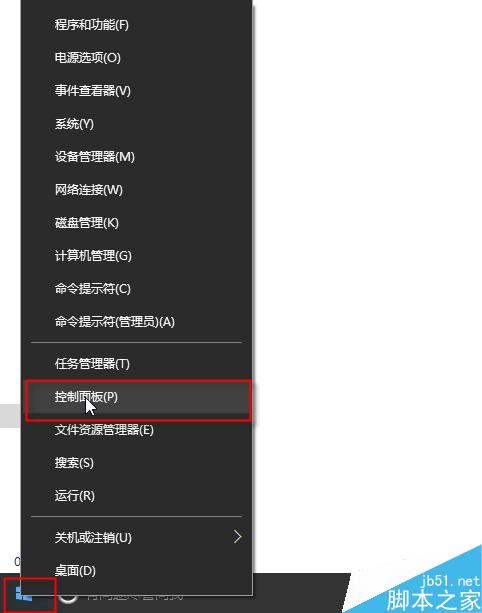
2、然後在控制面板中,將查看方式改為“大圖標”或者小圖標也可以。
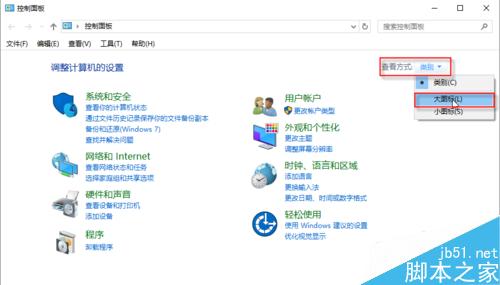
3、在窗口中找到“網絡和共享中心”,點擊打開。
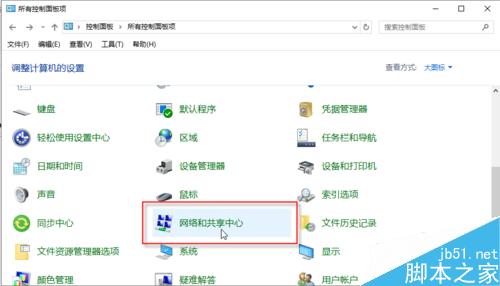
4、這時窗口就會變為網絡和共享中心窗口,我們點擊“設置新的連接或網絡”。
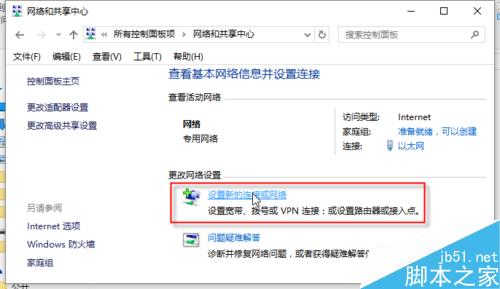
5、然後就會彈出一個設置連接窗口,我們點擊“連接到Internet”,然後點擊“下一步”。
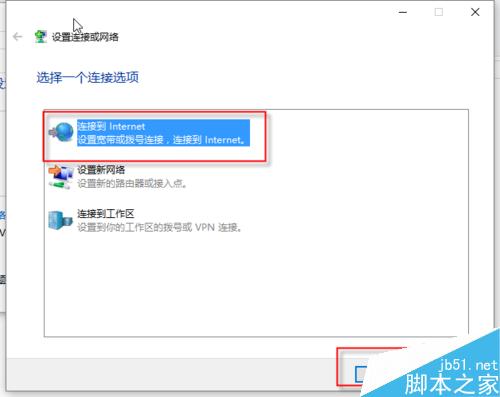
6、接著點擊“設置新的連接”。
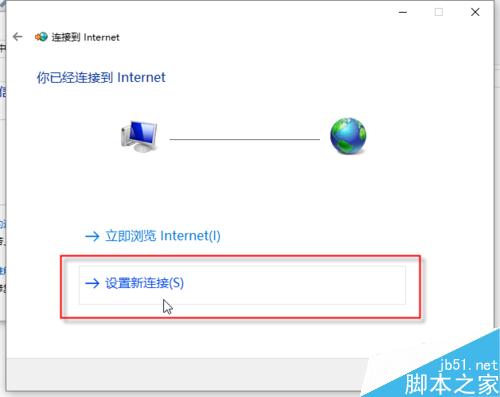
7、點擊“寬帶”。
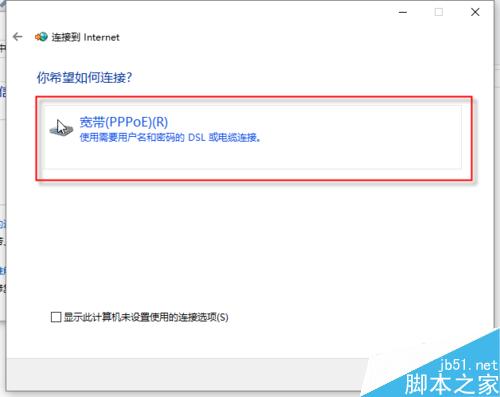
8、然後我們在用戶名一欄中輸入寬帶賬號。
在密碼一欄裡輸入密碼。
在寬帶名稱中輸入一個名稱,默認的是寬帶連接,這個不改也可以,只是顯示一個名稱而已。
然後點擊"連接”。
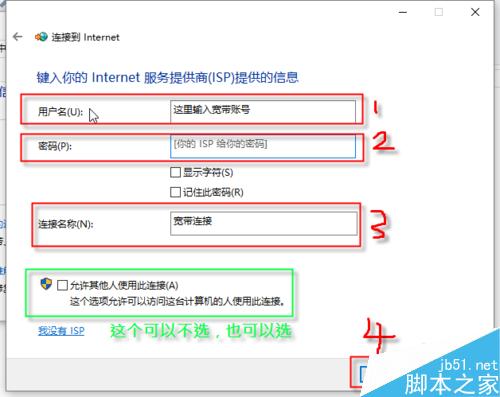
9、接下來就開始連接了,等下會提示連接成功。
我們為了演示方便,先不進行連接,選擇“跳過”。
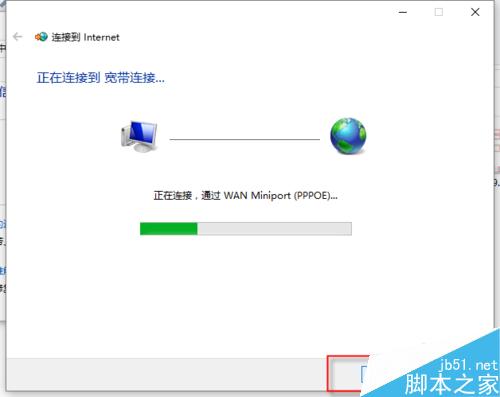
10、點擊“關閉”,關閉該設置窗口。這樣寬帶連接就創建成功了。
這時有人的就會問怎麼沒有在桌面上顯示呢?因為win10默認是不顯示在桌面上的,顯示在任務欄通知區域的網絡圖標裡面。
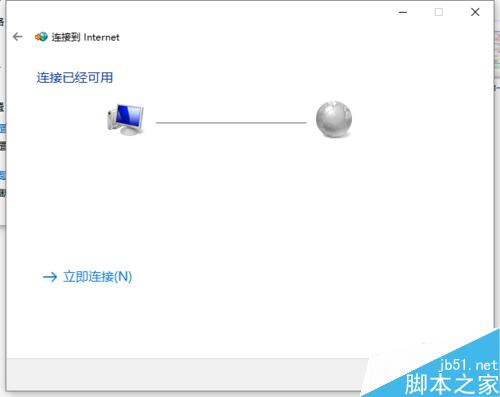
11、接下來我們返回到桌面,在任務欄右邊的通知區域中,點擊網絡圖標,彈出菜單選擇點擊剛才創建的寬帶連接。
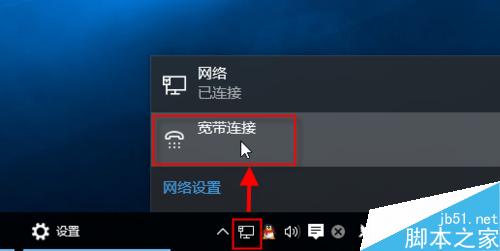
12、這時這會打開設置--撥號窗口。
我們點擊一下這個寬帶連接,然後下面就會多出一個選項,我們點擊“連接”就可以了。這個樣就可以連接到網絡了,至此操作完成。
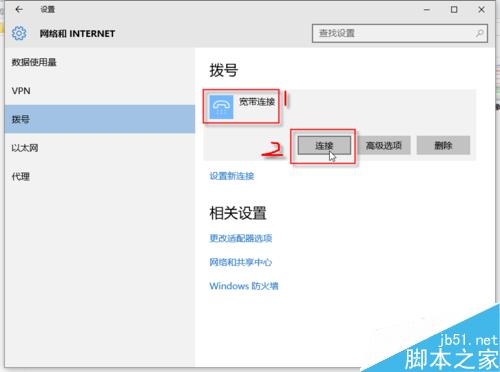
注意事項
寬帶連接創建成功後,並不顯示在桌面上,而是顯示在任務欄通知區域的網絡圖標裡面。
以上就是win10寬帶連接設置方法介紹,操作很簡單的,大家學會了嗎?希望這篇文章能對大家有所幫助!