很多的用戶升級了windows10正式版,在體驗到新功能的同時,難免也會碰到一些問題。比如,有用戶就反饋使用Win10系統過程中,經常會遇到桌面圖標布局突然錯亂的情況。那麼遇到這種情況我們該怎麼辦呢?下面小編就為大家介紹一下Windows10系統桌面圖標布局很亂的四種解決方案吧一起來看看了解一下吧!
解決方案1:注冊表編輯器修改--32位操作系統
1、如果你使用了32位的Win10系統版本,我們可以嘗試通過注冊表編輯器來修復,在桌面上按下Windows徽標鍵+R鍵,在彈出的運行命令窗口中輸入“regedit”命令,打開注冊表編輯器頁面。
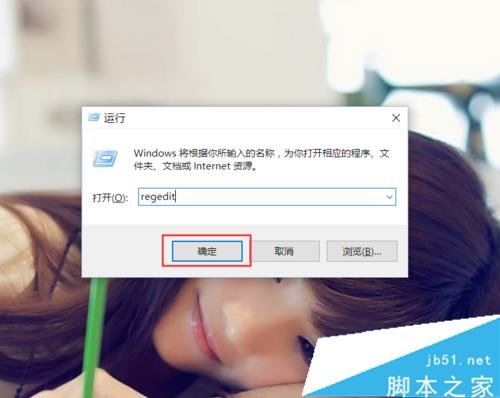
2、打開注冊表編輯器頁面之後,雙擊打開左側的注冊表子項,將注冊表子項定位至:HKEY_CLASSES_ROOT\CLSID\{42aedc87-2188-41fd-b9a3-0c966feabec1}\InProcServer32
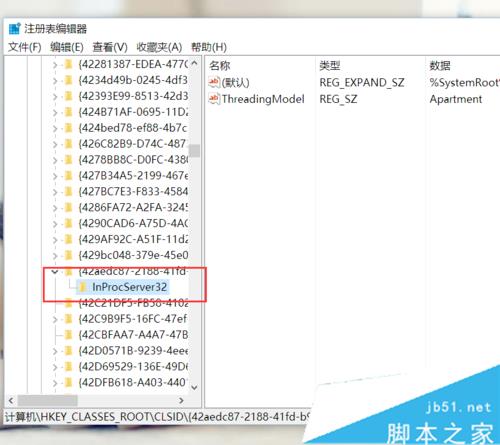
3、接下來,我們在打開的子項右側頁面中,找到名為默認的項,雙擊打開該子項鍵值。
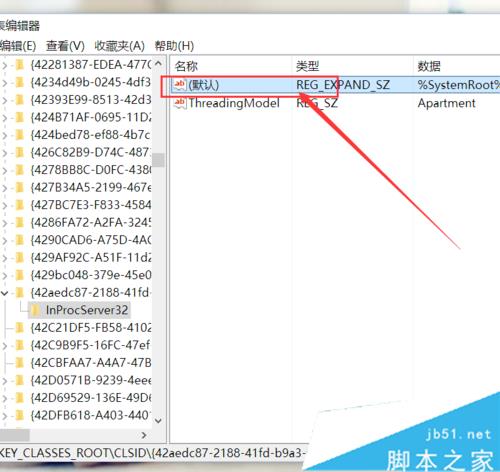
4、接下來,我們將其鍵值修改為”%SystemRoot%\system32\windows.storage.dll“,然後點擊確定按鈕,保存對注冊表編輯器的修改。
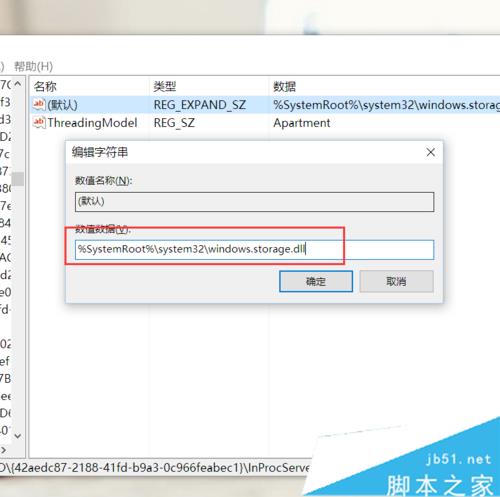
解決方案2:注冊表編輯器修改--64位操作系統
1、如果你使用了64位版本的Win10操作系統,除了和32位操作系統相同的操作之外,我們還需要進行下面的操作。雙擊打開注冊表中的”HKEY_CLASSES_ROOT\Wow6432Node\CLSID\{42aedc87-2188-41fd-b9a3-0c966feabec1}\InProcServer32“子項。
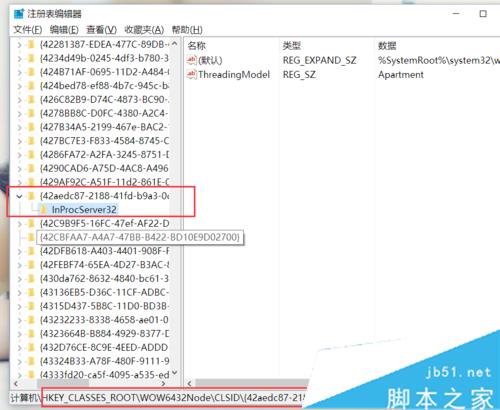
2、接下來,我們還是在右側頁面中找到名為默認的子項,然後將其鍵值修改為”%SystemRoot%\system32\windows.storage.dll“,然後點擊確定按鈕,保存對注冊表編輯器的修改。
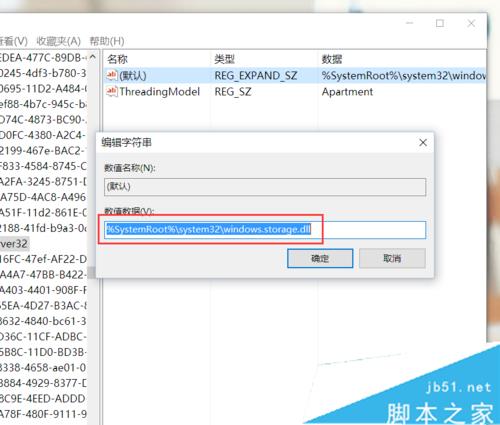
解決方案3:重啟操作系統
1、在完成上面修改注冊表編輯器的步驟之後,請大家在桌面上按下Alt鍵+F4鍵,在彈出的關機命令窗口中選擇”重啟“命令,只有在計算機重啟之後我們才可以看到桌面圖標布局的恢復了。
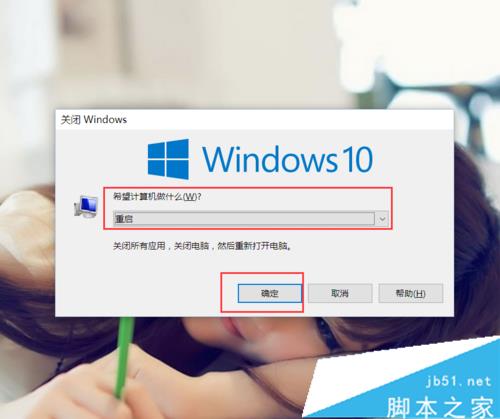
解決方案4:使用第三方軟件來恢復
1、除了對系統注冊表進行修改以外,我們還可以利用第三方軟件來恢復桌面圖標布局,這裡大家可以百度一下“IconRestorer”軟件。
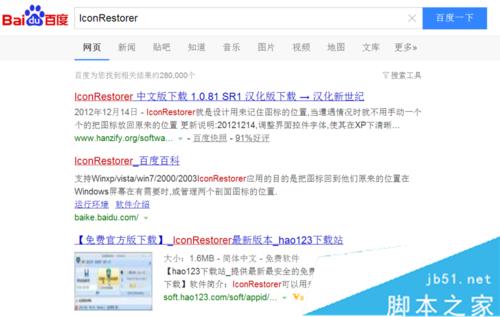
2、下載該軟件之後,雙擊打開軟件文件包中的主程序文件,打開主程序命令窗口主頁面。
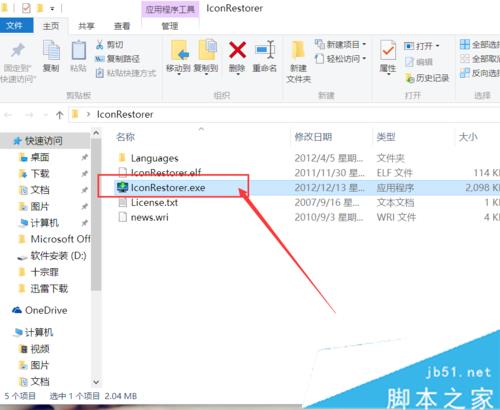
3、點擊軟件主頁面中的“保存當前桌面布局”按鈕,就可以將當前使用的桌面布局保存到軟件中,以便為了日後恢復桌面圖標布局。
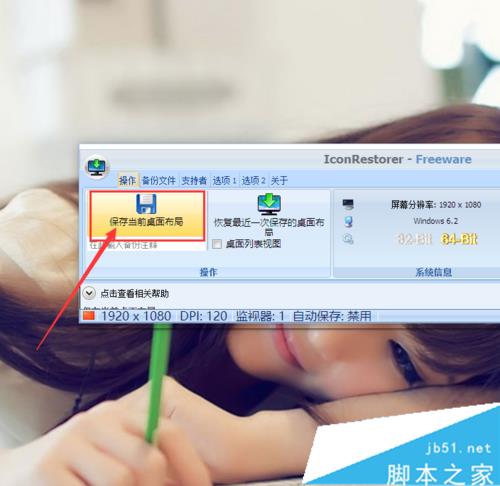
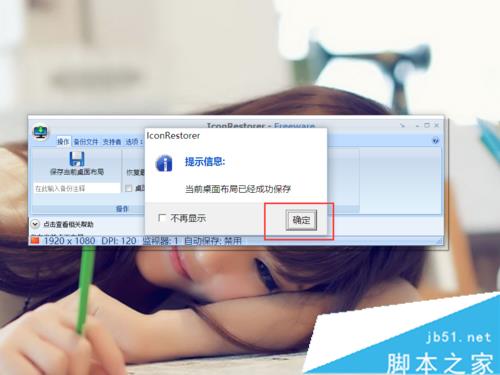
4、點擊軟件界面中的“恢復最近一次保存的桌面布局”按鈕,就可以保存最近一次的桌面布局方案,當我們發現桌面圖標錯亂之後,點擊該按鈕即可輕松恢復,小伙伴們趕緊試試吧。
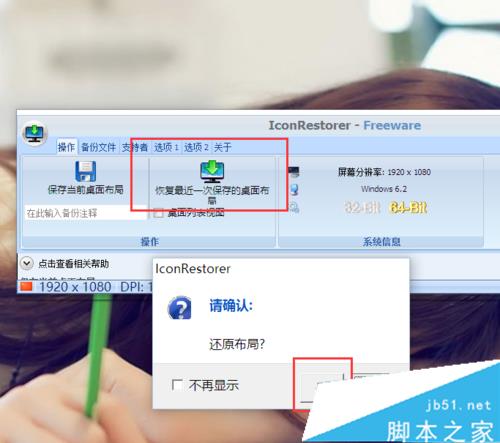
綜上就是小編匯總的關於Win10系統桌面圖標布局很亂的四種解決方法,大家可以參考一下吧,希望對大家有幫助!歡迎大家繼續關注其他信息!