win10中帶來了非常多的新功能,比如多任務視圖,讓我們的桌面發揮最大的空間,快速切換和管理,那麼那麼win10多任務視圖怎麼使用?下面就為大家介紹一下,來看看吧!
方法/步驟
首先看一下我們win10的多任務在哪
默認在任務欄中找到如下圖的圖標
就在小娜的旁邊
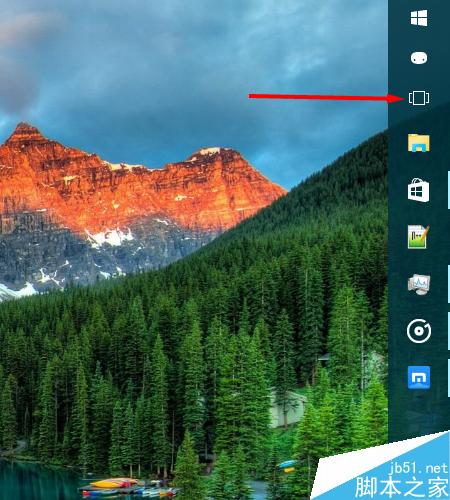
先點一下看一下效果吧
點選之後就會看到他會把我們現在活動的窗口都排列在我們的桌面上
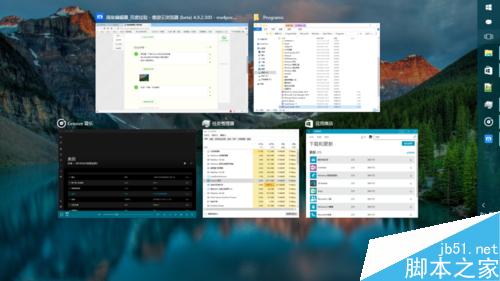
我們在排列的程序中選擇應用商店
就會自動的切換到應用商店
並將應用商店置於所有程序的最前方
這樣就達到了我們切換程序的功能了
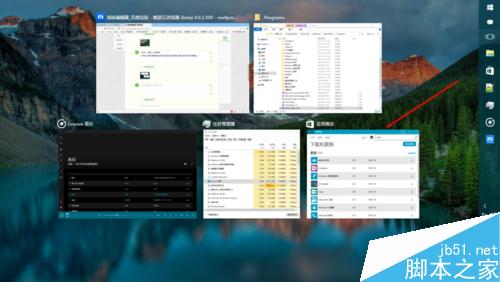
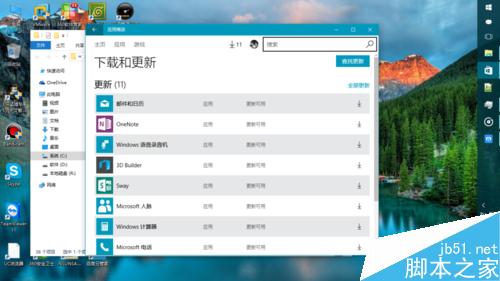
看到右下角的新建桌面
選擇新建桌面
就會看到在底部顯示除了一個新的空桌面
名字叫桌面2
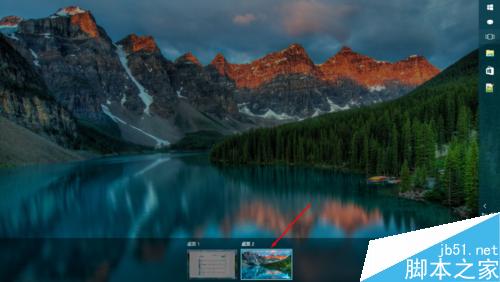
選擇桌面2
會發現一個和我們桌面一模一樣但是沒有打開任務程序的空桌面了
新桌面的意思也就在這了

我們在桌面2中打開一個程序窗口
在此單擊任務視圖圖標
就會顯示出2個桌面概覽來
將鼠標移到桌面2上就會顯示出桌面2中打開的程序
將鼠標移到桌面1上就會顯示出桌面1中打開的程序
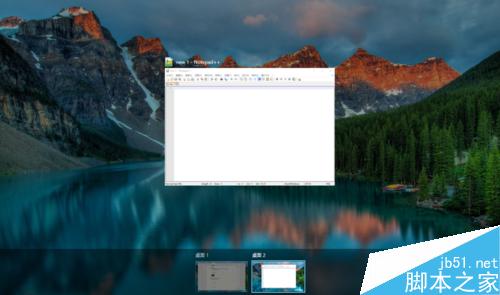
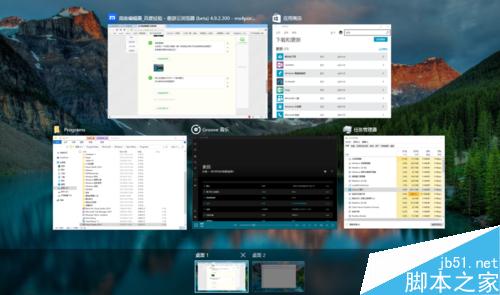
這樣就可以更好的控制我們的桌面和程序
不會像以前一樣所有的程序都在一個桌面上 開的越多越亂
有了任務視圖 就好像我們多了幾個顯示器一樣
每一個桌面都可以更加條理了
比如一個桌面娛樂 一個桌面學習
都非常的好用
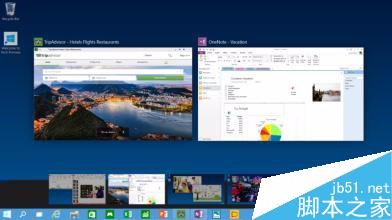
以上就是win10多任務視圖功能使用方法介紹,操作很簡單的,大家學會了嗎?希望能對大家有所幫助!