Windows 10 內部預覽版進入 Build 14291 之後,其自帶的 Edge 浏覽器開啟了安裝擴展功能的測試,目前能安裝的擴展有三種。此擴展功能如果測試通過並成功,將會使 Edge 浏覽器的易用性和對用戶的吸引力性獲得很大提升。如果您對這一功能感興趣,就請跟隨筆者一探究竟。
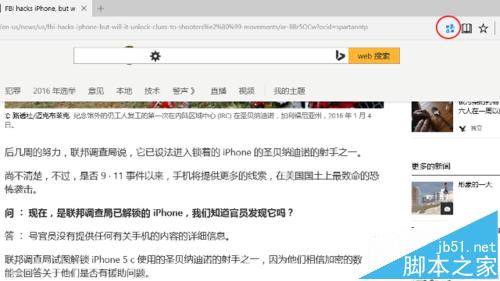
1、將 Windows 10 內測預覽版升級到最新的版本之後,在任務欄上單擊打開 Edge 浏覽器,將會看到“立即預覽 Microsoft Edge 擴展!”的推送頁面。可以看到,從 Insider Preview 14291 開始,此擴展功能就已經上線了。
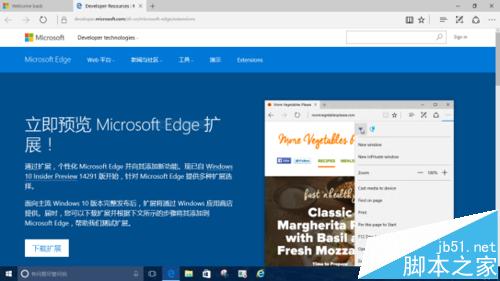
2、向下滾動頁面,可以看到當前共有三種 Edge 擴展提供測試:Microsoft Translator(翻譯擴展)、Reddit 浏覽增強套件和 Mouse Gesture(鼠標手勢擴展)。下面,就以Microsoft Translator(翻譯擴展)為例,看看如何在 Edge 浏覽器中安裝和使用擴展。
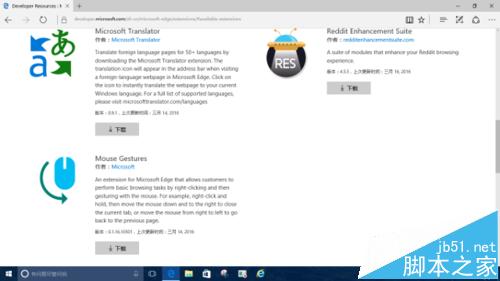
3、點擊步驟 1 中的“下載擴展”按鈕,或點擊步驟 2 中單個擴展下方的下載按鈕,浏覽器開始下載進程,下載完成後,浏覽器下方、和 Windows 10 桌面均會彈出相關提示。
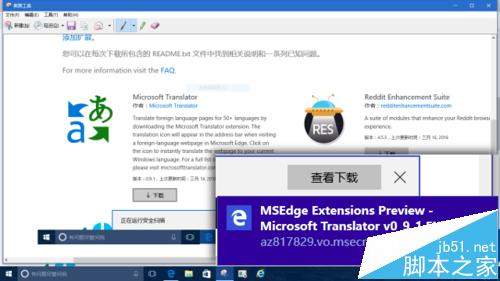
4、在浏覽器下方的提示條中,單擊“運行”,下載的 MSEdge Extensions Preview - Microsoft Translator v_0_9_1.exe 將被執行,並完成微軟翻譯這個擴展的安裝。安裝完成後,將會調用記事本彈出一個文本文件,其中有此擴展的使用說明。
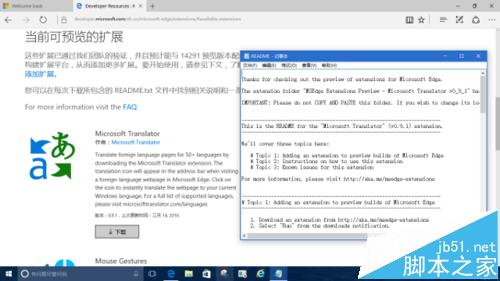
5、不知何種原因,擴展被安裝後,並沒有像擴展說明中描述的那樣,在 Edge 浏覽器的地址欄中出現擴展按鈕。接下來,嘗試點擊 Edge 浏覽器右上角的“三點”菜單,在彈出的菜單中點擊“擴展”項。
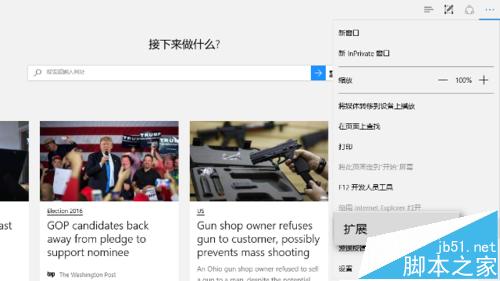
6、菜單轉入“擴展”的設置界面,點擊“加載擴展”按鈕,彈出“選擇文件夾”對話框,導航到擴展下載保存的位置,點選擴展的文件夾,最後點擊對話框右下角的“選擇文件夾”按鈕。只要選到文件夾一級就可以了,不用打開文件夾。
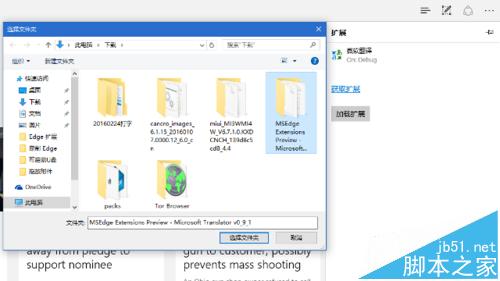
7、終於,一個名叫“微軟翻譯”的擴展項目,出現在“擴展”的設置界面。現在,關閉設置菜單,返回正在浏覽的網頁界面。
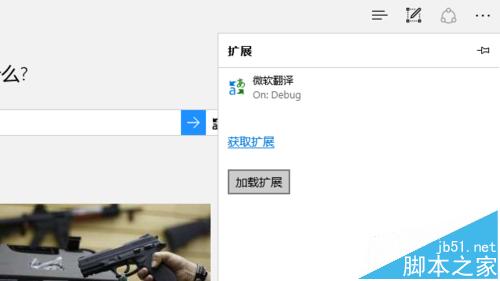
8、打開一個英文頁面,會看到 Edge 浏覽器地址欄的右側,出現了一個按鈕,將鼠標移上去,顯示這就是我們安裝的“微軟翻譯”擴展的按鈕。
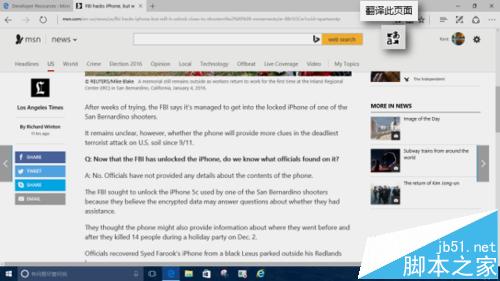
9、按下 Edge 浏覽器地址欄右側的“微軟翻譯”按鈕,很快地,原本是英文的頁面,被翻譯成了中文。試讀了下,還算通順。當頁面處於被翻譯的狀態時,“微軟翻譯”擴展的按鈕成為藍色。
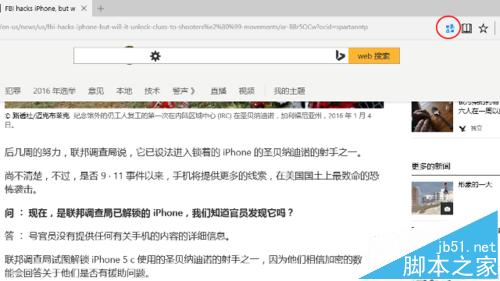
相關推薦:
Win10 RTM 中Edge浏覽器將兼容Chrome插件
win10 Edge浏覽器怎麼更改下載文件保存路徑
win10 Edge浏覽器怎麼收藏網頁到收藏夾並顯示出來?
win10中edge浏覽器或者IE總是出現假死訪問頁面反應該怎麼辦?