雖然任務欄在日常使用中,非常實用,但有時候我們可能並不希望電腦桌面底部的任務欄顯示出來,這該怎麼辦呢?下面本小編就來教大家Win10任務欄怎麼隱藏,此外,還會涉及到不少Win10任務欄設置技巧,包括任務欄顯示在側欄或者頂部等等,有需要用到的新手朋友,快來漲知識吧。
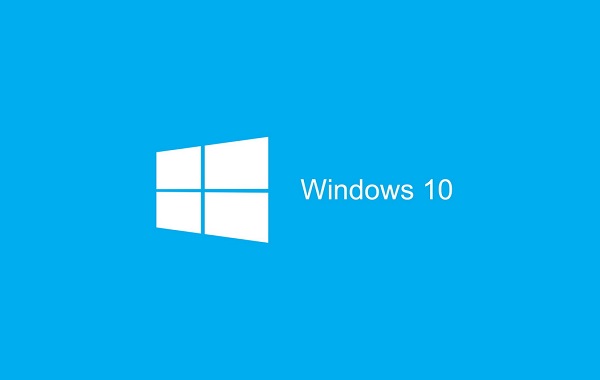
Win10
Win10任務欄隱藏步驟:
1、首先在Win10任務欄空白處,點擊鼠標右鍵,在彈出的菜單中,點擊進入“屬性”,如圖。
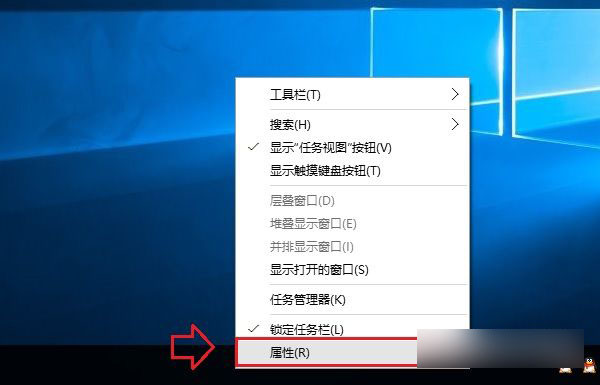
2、打開任務欄屬性設置後,如果要隱藏任務欄,只需要勾選上 自動隱藏任務欄 然後點擊底部的“確定”保存設置即可,如圖。
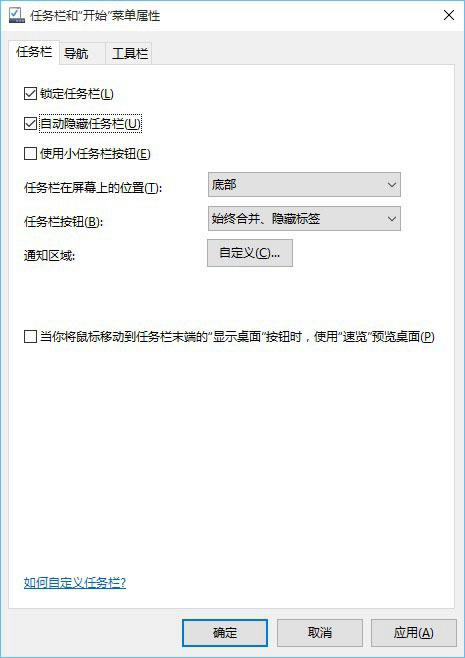
隱藏任務設置方法
在任務欄屬性設置中,除了可以設置隱藏任務欄外,還可以設置 任務欄顯示的 位置,比如 底部 左側 右側 頂部,如圖。
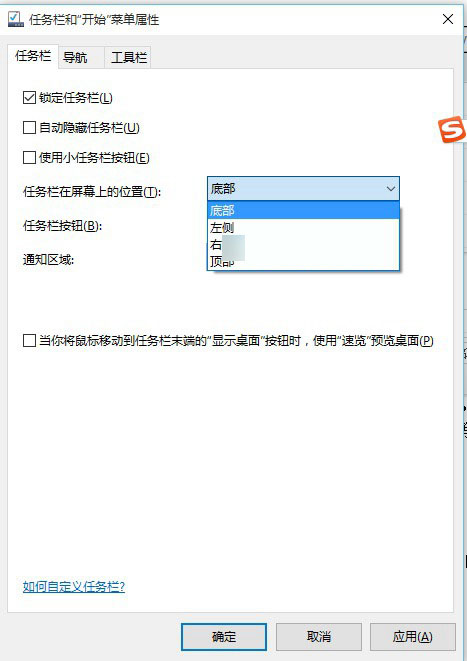
任務欄顯示設置設置
此外,還可以對通知以及任務欄按鈕的一些細節進行按需設置,如圖。
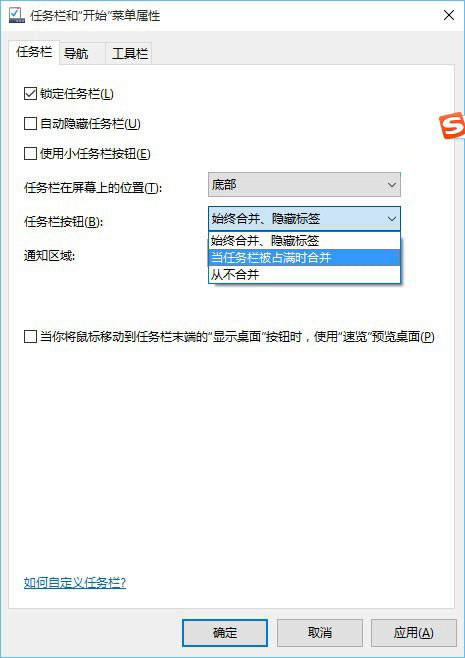
Win10任務欄按鈕設置
以上就是本小編為大家帶來的Win10任務欄設置方法詳解,希望可以幫助到大家,大家如果還有疑問的話,可以在下方的評論框內給我們留言哦。我們會盡自己所能的為大家解答。謝謝大家一如既往的支持,也請大家繼續關注本的後續教程和軟件。