電腦升級到Windows10-14316版系統後,鼠標右鍵點擊系統桌面程序圖標時,右鍵菜單中沒有【固定到任務欄】項,如何添加右鍵菜單中的【固定到任務欄】呢?
電腦升級到Windows10-14316版系統後,鼠標右鍵點擊系統桌面程序圖標時,右鍵菜單中沒有【固定到任務欄】。
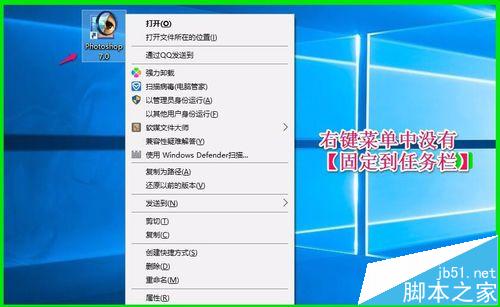
Windows10-14316版系統,鼠標右鍵點擊系統桌面程序圖標時,右鍵菜單中沒有【固定到任務欄】項的解決方法。
1、添加注冊表項可以添加右鍵菜單中的【固定到任務欄】。
注冊表路徑:HKEY_LOCAL_MACHINE\Software\Classes\Directory\shell
2、右鍵點擊系統桌面左下角的【開始】,在開始菜單中點擊【運行】;
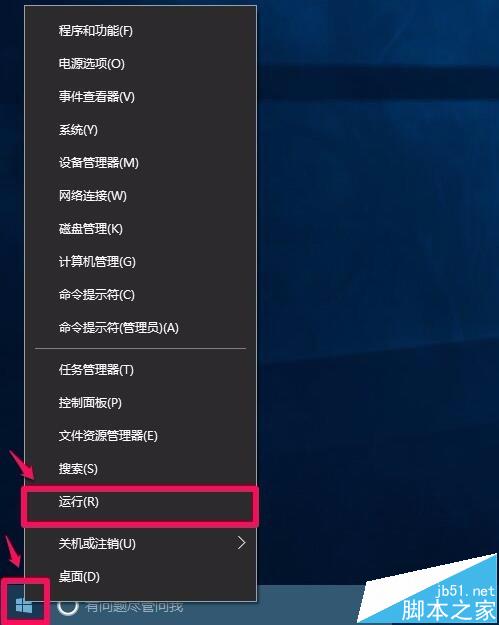
3、在運行對話框中輸入regedit命令,點擊確定或者回車,打開注冊表編輯器;
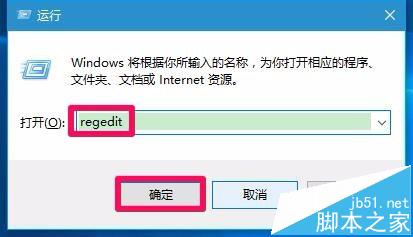
4、修改或者添加注冊表項前一定要先備份注冊表,備份注冊表的方法可參考:
5、在注冊表編輯器窗口,依次展開:HKEY_LOCAL_MACHINE\Software\Classes;
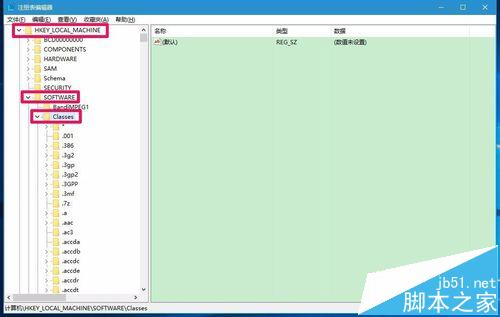
6、在Classes的展開項中再展開Directory\shell;
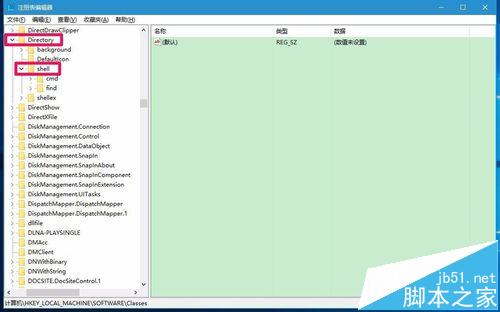
7、右鍵點擊shell,在右鍵菜單中點擊 :新建 - 項;
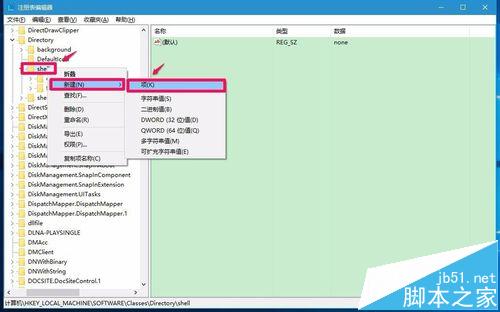
8、我們把新建#1命名為:Restart(重新啟動);
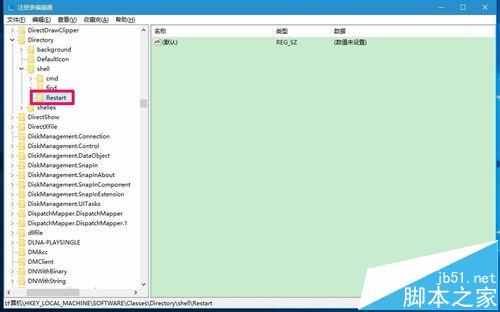
9、在Restart對應的右側窗口,左鍵雙擊【默認】,在彈出的編輯字符串窗口,在數值數據欄輸入:【C:\Windows\System32\shell32.dll】,再點擊:確定;
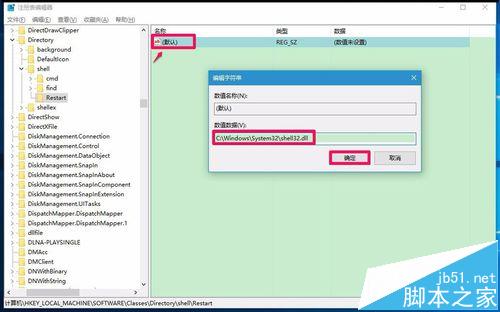
10、點擊確定以後,Restart的默認為:默認REG_SZ C:\Windows\System32\shell32.dll;
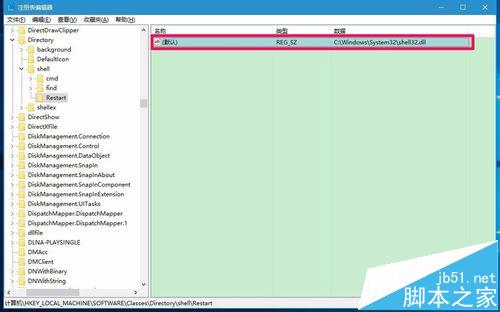
11、點擊注冊表編輯器左上角的【文件】,在下拉菜單中點擊【退出】,退出注冊表編輯器(注意,不要點擊右上角的X退出注冊表編輯器);
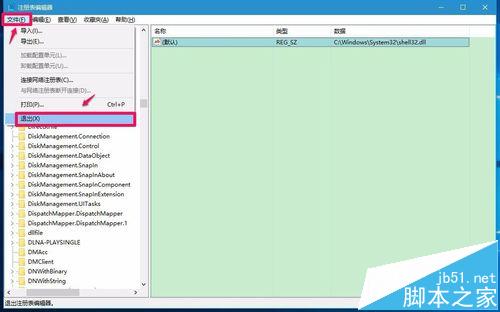
12、回到系統桌面,右鍵點擊應用程序,在右鍵菜單中已經顯示了【固定到任務欄】。
注意:如果使用了桌面整理軟件(桔子桌面等)也可能不顯示【固定到任務欄】,退出桌面整理軟件則可以顯示【固定到任務欄】。
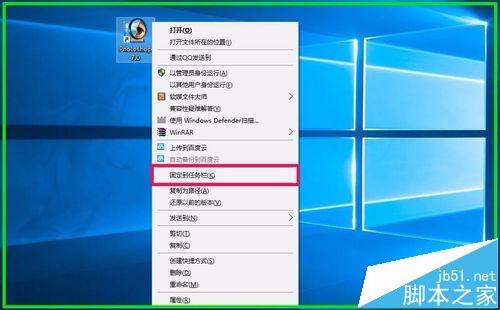
13、我們也可以把下面的內容復制到記事本中:
————————————————————————————————
Windows Registry Editor Version 5.00
[HKEY_LOCAL_MACHINE\SOFTWARE\Classes\Directory\shell\Restart]
@="C:\\Windows\\System32\\shell32.dll"
————————————————————————————————
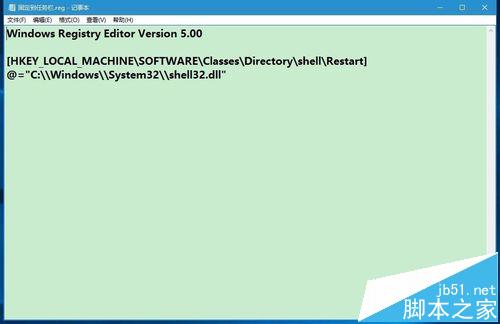
14、然後點擊記事本左上角的【文件】,在下拉菜單中點擊【另存為】;
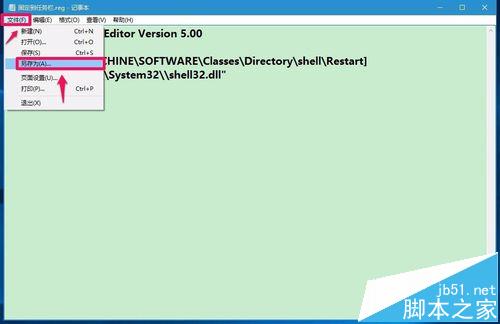
15、在打開的另存為窗口,點擊【桌面】,在文件名欄(N)中輸入固定到任務欄.reg,再點擊:保存;
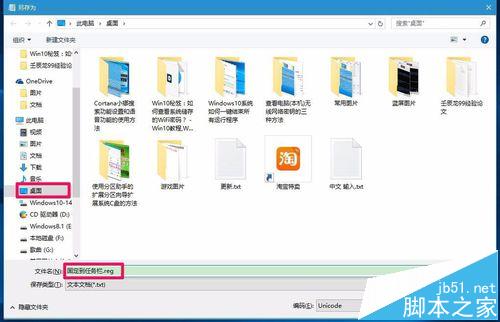
16、此時在系統桌面上會顯示一個【固定任務欄.reg】注冊表文件圖標,左鍵雙擊【固定任務欄.reg】注冊表文件圖標,彈出一個注冊表編輯器提示對話框:
添加信息可能會在無意中更改或刪除值並導致組件無法繼續正常工作。如果你不信任 C:\Users\xyz75\Desktop\固定到任務欄.reg 中此信息的來源,請不要將其添加到注冊表中。確定要繼續嗎?我們點擊:是(Y);
接著又彈出一個對話框:C:\Users\xyz75\Desktop\固定到任務欄.reg 中包含的項和值已成功添加到注冊表中。點擊:確定。通過上述操作,Restart 默認REG_SZ C:\Windows\System32\shell32.dll成功添加到了注冊表編輯器中。
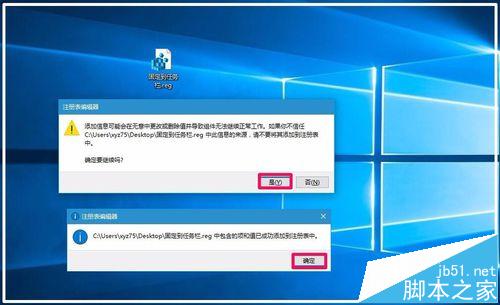
以上即:電腦升級到Windows10-14316版系統後,鼠標右鍵點擊系統桌面程序圖標時,右鍵菜單中沒有【固定到任務欄】的解決方法,供朋友們參考使用。
注意事項:修改或添加注冊表項前一定要先備份注冊表。
相關推薦:
Win10預覽版14316怎麼通過WiFi將手機投影到這台電腦?
Win10預覽版14316修復哪些bug? 已知和已修復問題匯總
Win10預覽版14316部分應用中文亂碼游戲無法運行怎麼辦?