win10怎麼將文件夾固定到任務欄工具欄?下面小編就為大家詳細介紹一下,一起來看看吧
Win10開始菜單增加了很多新功能,比方說可以把文件夾固定到菜單這一點就讓人很動心。不過雖然新菜單很方便,但終究讓用戶多走了一步,有沒有什麼好辦法可以讓操作更快一些呢?今天小編就教大家一招,將文件夾建立到Win10任務欄上。
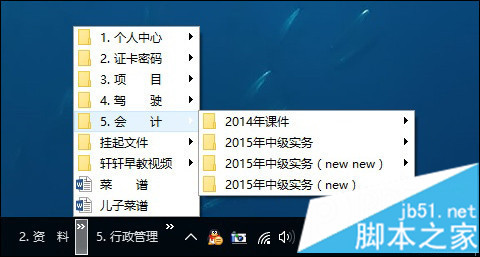
將文件夾固定到Win10任務欄效果圖
1. 右鍵點擊任務欄空白處,然後選擇“工具欄”→“新建工具欄”;
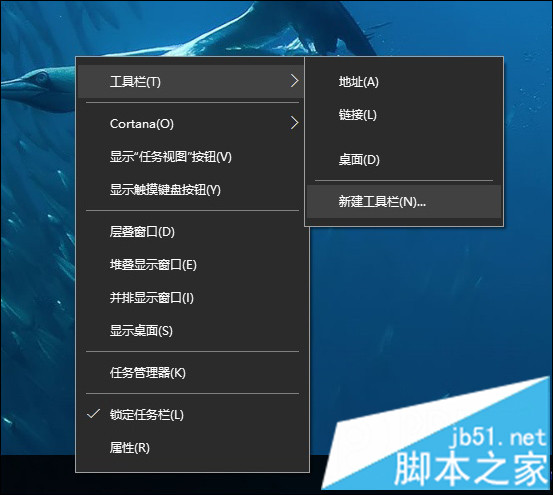
新建工具欄
2. 選擇要添加到任務欄處的文件夾,點擊“確定”按鈕;
3. 確定之後,工具欄上會多出一個“文件夾”按鈕,點擊右側小箭頭即可調出二級菜單。
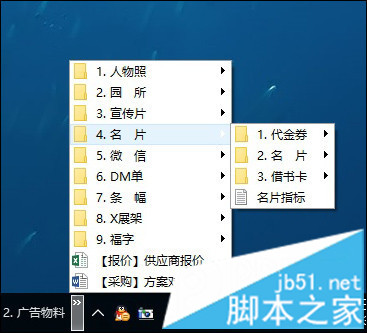
固定到任務欄上的文件夾使用很方便,且可以直接顯示文件
至此這個文件夾就被固定在了任務欄上,相比之前的菜單固定法,固定到任務欄上後在條理性上更強,尤其對帶有層次的文件夾打開會更高效。同時利用這個方法,我們可以將多組文件夾同時固定到任務欄上,對於經常使用的文件夾來說是很方便的。
此外如果後期不打算用了,只要在任務欄空白處右擊鼠標,將“工具欄”→對應文件夾前面的復選框取消即可,非常方便。
以上就是win10怎麼將文件夾固定到任務欄的方法介紹,希望能對大家有所幫助!