win10打開遠程桌面連接教程:
1、在win10微軟小娜中輸入“控制面板”並按回車鍵直接進入。如圖1所示
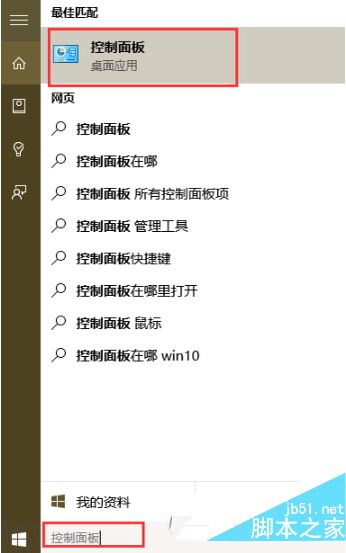
win10系統 控制面板
2、在“控制面板”中選擇“系統和安全”並點擊進入。如圖2所示
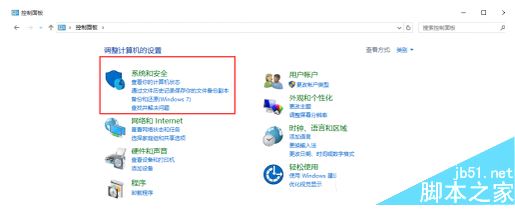
win10系統“系統和安全”
3、在“系統和安全”下選擇“系統”並點擊進入到“系統”菜單。如圖3所示
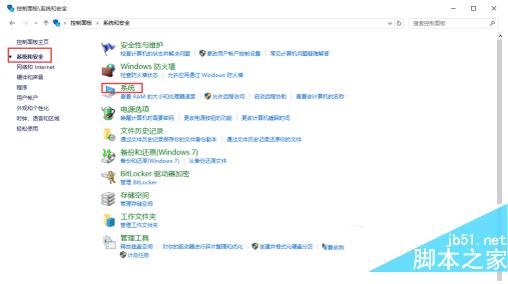
win10系統“系統和安全”
4、在“系統”菜單中點擊“遠程設置”。如圖4所示
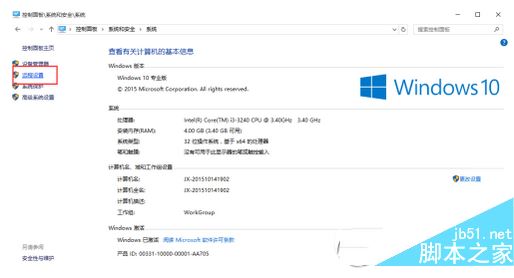
win10系統“遠程設置”
5、在彈出的“系統屬性”菜單中勾選上“允許遠程協助連接這台計算機”並在下面選擇所要連接的用戶。如圖5所示
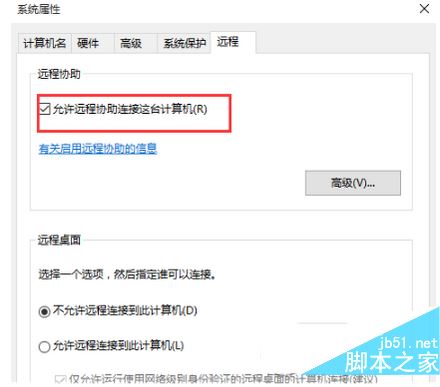
win10系統“允許遠程協助連接這台計算機”
6、在彈出的窗口中點擊“添加”按鈕來添加所要連接遠程桌面的用戶計算機名稱,完成後點擊“確定”。如圖6所示
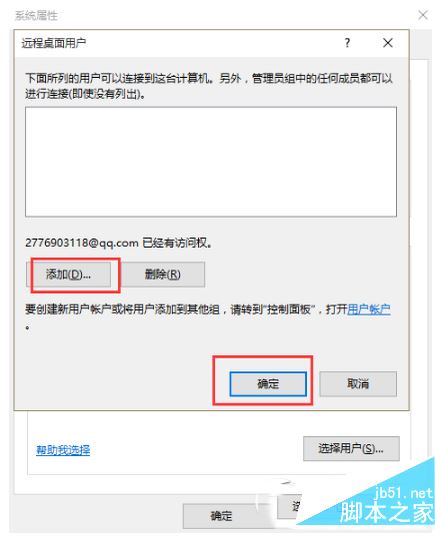
win10系統“添加”
7、在彈出的窗口中輸入所連接的計算機名稱,點擊“檢查名稱”,確認後點擊“確定”,最後點擊“應用”即可連接遠程桌面了。如圖7所示
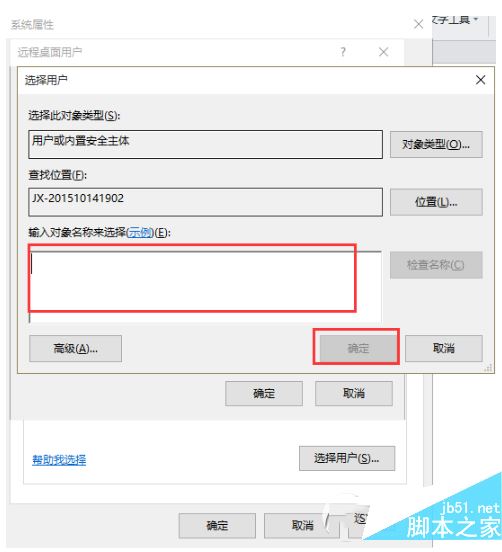
win10系統“檢查名稱”
以上就是綠茶小編為大家介紹的win10打開遠程桌面連接教程,希望能夠幫助到大家,如果想要了解更多資訊請繼續關注綠茶軟件園。