Win7怎麼給硬盤加密?為了我們的電腦的安全,有的時候我們需要對硬盤的某個磁盤加密,這樣一來別人就不會看到我們的文件了。有Win7系統用戶,也想為最近的電腦裡面的某個磁盤加密,但就是不知道怎麼給硬盤加密碼?那應該如何進行設置呢?下面小編就給大家帶來Win7系統給硬盤加密教程,一起來看看吧。
步驟如下:
1、打開電腦的計算機,然後我們找到想要加密的磁盤!

2、比如我們想要給電腦的E盤進行加密。我們在E盤上單擊鼠標右鍵,然後選擇啟用Bitlocker。
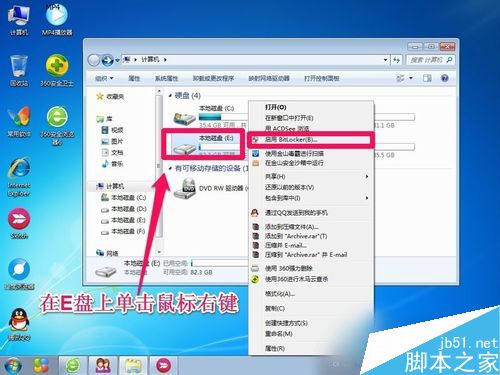
3、我們選擇啟用密碼解鎖驅動器,然後下一步!
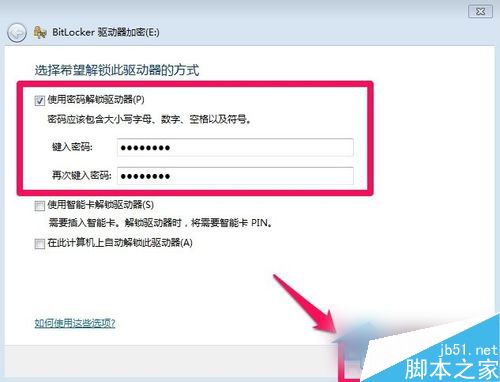
4、為了防止以後你忘了密碼,出現無法訪問磁盤的情況,我們最好在出現的界面上選擇一個位置保存密碼文件!
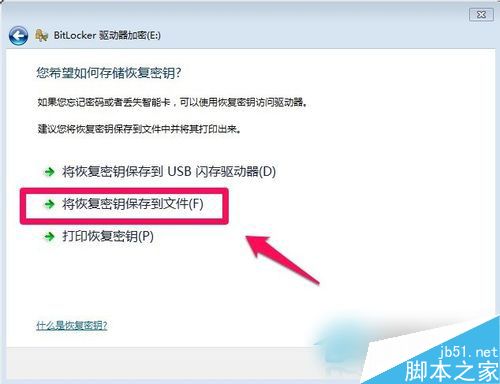
5、小編這裡選擇將密碼文件保存在電腦上,我們選擇一個其它的磁盤保存我們的密碼文件,當然自己要記住密碼文件的保存位置,以後忘記密碼的時候可以使用密碼恢復文件進行恢復!
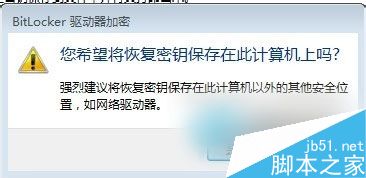
6、Bitlocker驅動器加密過程中我們可以耐心等待,因為加密的時間和你的磁盤大小是有關系的!

7、等待一段時間後磁盤加密完成!

8、磁盤加密完成後,我們的磁盤就加了一個小鎖的標志!
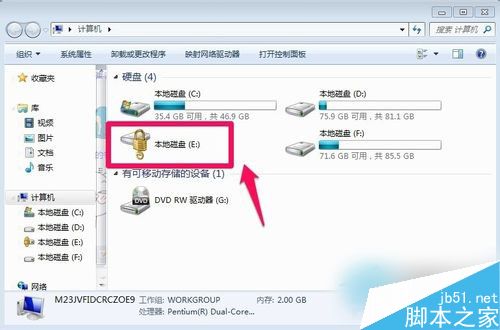
9、這時候我們需要輸入密碼才能訪問磁盤,別人無法訪問了!
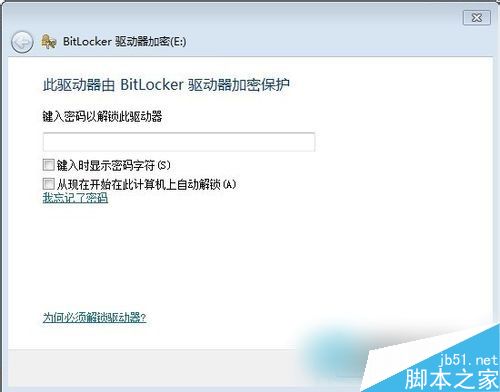
如果你不想讓人看到你電腦裡面的重要文件的,可以試一下上述的方法啊!這也就能夠保護你的隱私不被人看到,這何樂不為呢!那就趕緊去試一下,為自己的電腦加一層保險。以上就是小編帶來的Win7系統給硬盤加密教程,希望可以幫助到大家,更多內容請關注本網站!