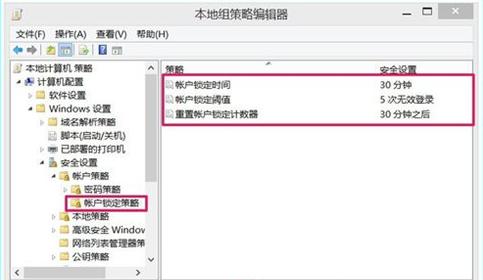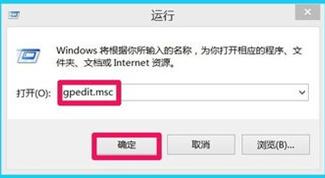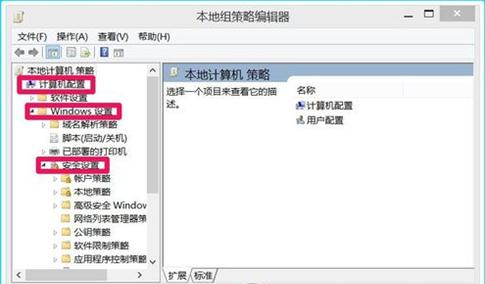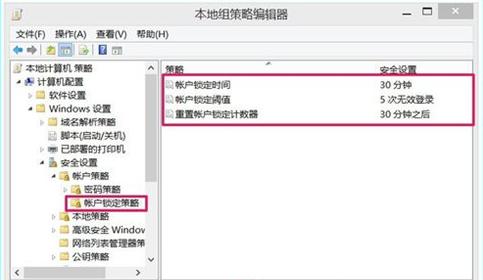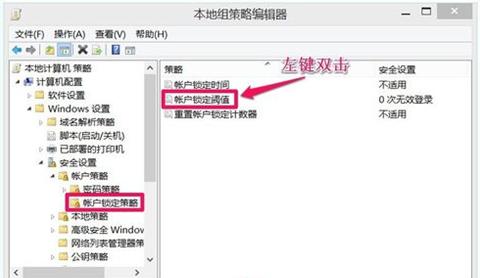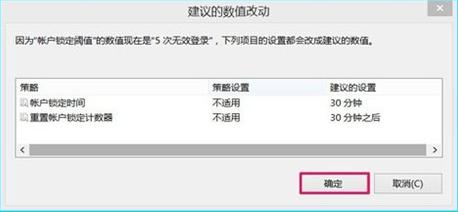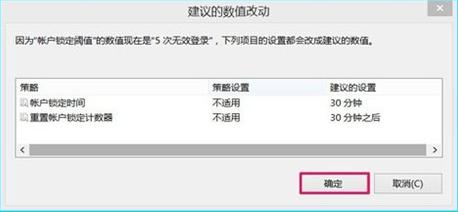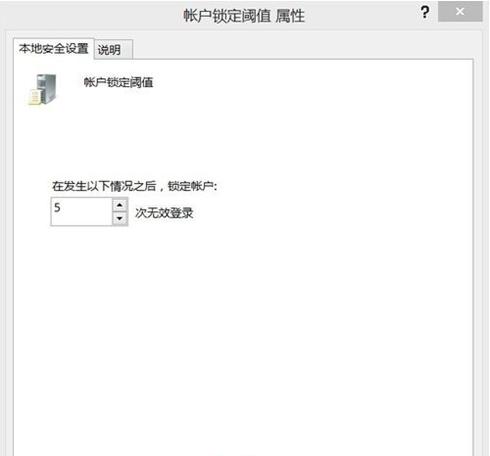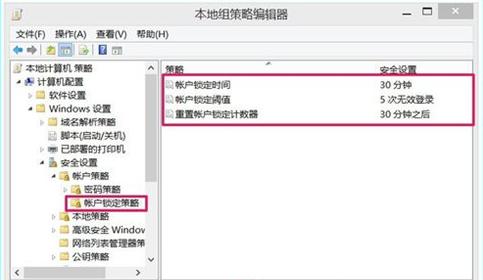win10系統登錄時設置管理員密碼,我們可以設置密碼輸入幾次錯誤就自動鎖定計算機,這個功能非常實用,下面就一起來試著做一下吧!
操作步驟:
目的:限制輸入開機密碼的次數,鎖定計算機,保護計算機安全。
步驟:
1、開始---運行(輸入gpedit.msc)---確定或者回車,打開本地組策略編輯器;
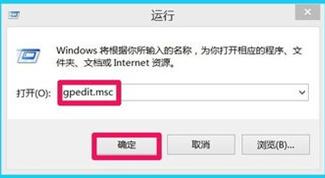
2、在打開的本地組策略編輯器窗口,我們依次展開:計算機配置---Windows設置---安全設置;
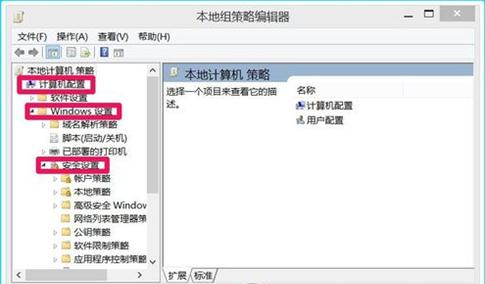
3、接下來我們再展開安全設置下的帳戶策略,在帳戶策略下找到帳戶鎖定策略,並左鍵點擊“帳戶鎖定策略”;
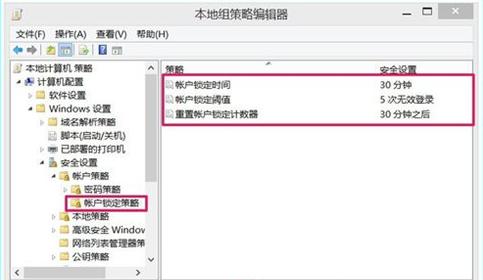
4、在帳戶鎖定策略對應的右側窗口,我們左鍵雙擊“帳戶鎖定阈值”;
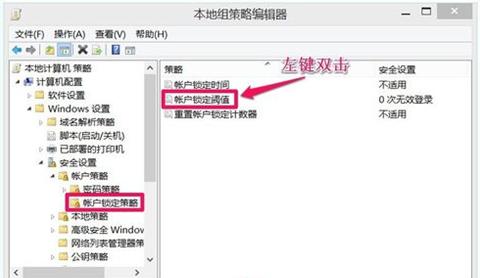
5、在帳戶鎖定阈值屬性窗口,我們把輸入密碼的次數限制在5次,如果5次輸入密碼錯誤,將鎖定計算機(輸入次數由我們自己決定),再點擊“應用”;
說明:此安全設置確定導致用戶帳戶被鎖定的登錄嘗試失敗的次數。在管理員重置鎖定帳戶或帳戶鎖定時間期滿之前,無法使用該鎖定帳戶。可以將登錄嘗試失敗次數設置為介於 0 和 999 之間的值。如果將值設置為 0,則永遠不會鎖定帳戶。
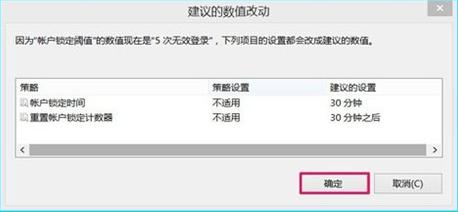
6、點擊應用後,彈出一個建議的數值改動窗口,如果5次輸入密碼錯誤,將在30分鐘後才能再次輸入密碼;如果我們要重置帳戶鎖定計數器,也要在30分鐘以後才能執行。點擊確定;
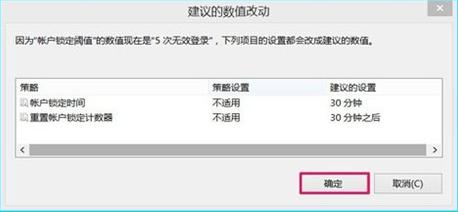
7、 回到帳戶鎖定阈值屬性窗口,我們再點擊確定;
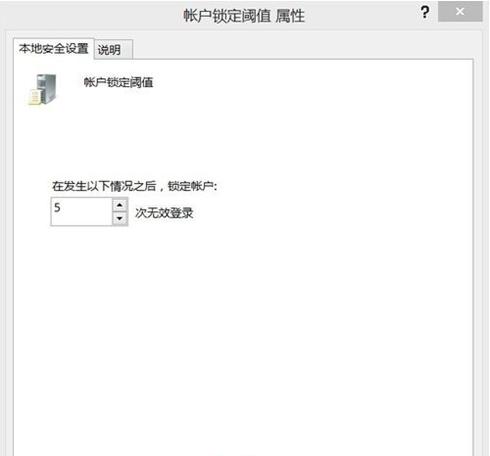
8、回到本地組策略編輯器窗口,可見:
帳戶鎖定時間 30分鐘
帳戶鎖定阈值 5次無效登錄
重置帳戶鎖定計數器 30分鐘之後
退出本地組策略編輯器。