Windows操作系統中很早就加入了待機、休眠等模式,而Windows Vista中更是新加入了一種叫做睡眠的模式,可是很多人還是習慣在不使用電腦的時候將其徹底關閉。其實充分利用這些模式,我們不僅可以節約電力消耗,還可以用盡可能短的時間把系統恢復到正常工作狀態。
大家都知道,Windows 10“電源”模式有五大選擇:關機、重啟、注銷、睡眠、休眠。那麼,同是重新登錄,注銷和重啟有何區別?同是休息,睡眠與休眠有何不同?系統打完補丁,是選擇重啟後更新,還是更新後關機?其實這些都不是單純的技術選項,它們與我們的實際生活密切相關。
1、重新登錄 注銷重啟影響不同
當前用戶環境下出現問題,如速度慢,某程序不正常等,只需選擇“注銷”,然後重新登錄該用戶賬號即可。但如果是多賬戶正同時使用同一個Windows系統,那麼當其中的一個用戶不再使用時,為了不影響其他已登錄用戶繼續使用,因此也要選擇“注銷”選項,這樣才不會影響已經開啟的其他用戶賬號,它只是退出了當前賬戶,而不關閉其他用戶的數據。
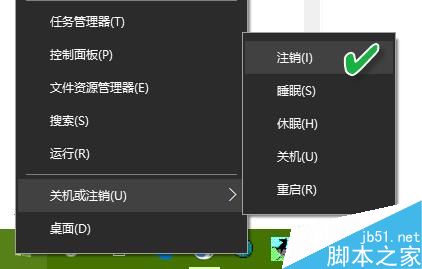
如果系統進行了補丁升級更新,這時一定要選擇“重啟”命令來重新加載系統各級模塊,才能使得安裝的補丁生效。這時若多用戶登錄了Windows系統各自的賬戶,“重啟”會退出所有賬戶。如果已經開啟的用戶賬戶中還有尚未保存的內容,重啟可能會讓這些內容丟失,因此要謹慎重啟。
2、同為休息 睡眠休眠環境有別
如果希望更加節省電能,同時又需要暫時離開(如出去買菜或會客要走一兩小時),而這時正用電腦處理一些比較復雜的任務,處理的數據如果中斷,下次開啟再加載,銜接十分麻煩,這時選擇“睡眠”是最好的。“睡眠”的最大特點就是內存不斷電,維持其中的數據。同時,另有交換文件存儲這些數據,即便是在睡眠過程中意外斷電(如檢修或被人拔掉插座),重啟後還可以自動恢復。
如果工作未能完成,需要長時間外出,這時選擇“休眠”是最合適的。休眠與關機的不同是,休眠將當前工作環境轉換為休眠文件,保存在系統盤的根目錄下,下次開機後會自動恢復現場。休眠文件保存之後,機器會徹底關閉。
兩種“休息”功能的找回
在系統默認安裝之後,也許有的電腦的關機菜單中找不到“睡眠”或“休眠”選項。如果你使用的電源支持這兩項功能,請右擊開始菜單並選擇“電源選項”,進入“選擇電源按鈕的功能”選項頁,然後點擊“更改當前不可用的設置”,隨後就可以看到“關機設置”列表中的“睡眠”和“休眠”選項,將其選中並保存即可。若發現其中沒有休眠選項,需要進入命令提示符系統管理員窗口,執行“POWERCFG -H ON”命令,重啟即可看到此選項。
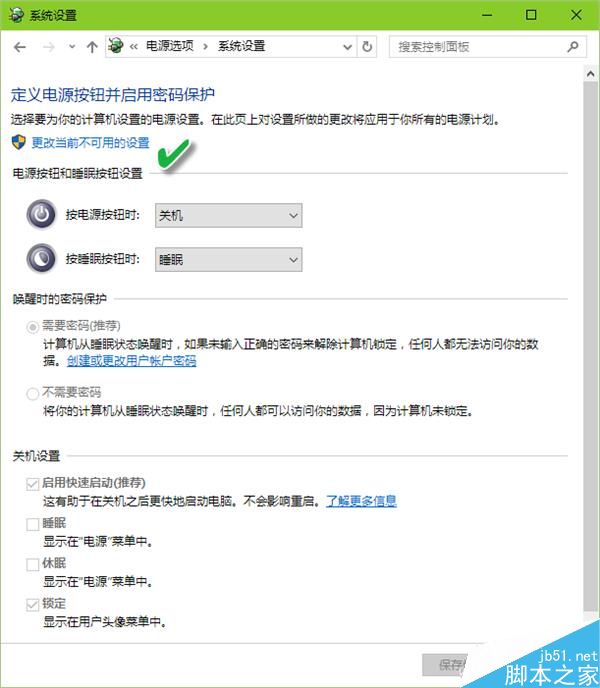
補丁過後 關機重啟留出機會
如果系統進行了補丁升級,或者軟件升級後需要重啟系統,這時選擇“更新並關機”和選擇“更新並重啟”有所差異,雖然看起開最後的效果是相同的,但實際生活意義卻大有不同。
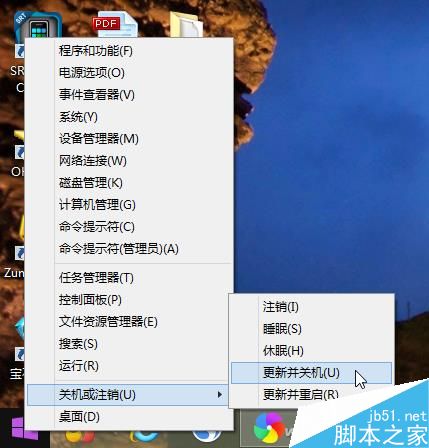
如果正好遇到在下班前,公司的電腦系統進行了補丁安裝,而你要趕公司正點的免費班車,那麼若選擇“更新並重啟”,則關機前應用補丁,如果本次補丁較多,會等待很長時間,讓你不能正點下班,待重啟後,執行關機才能離開。若選擇“更新並關機”,這時你只需手動關閉顯示器,然後走人,讓電腦自己去應用更新,更新完畢後會自動關機。
小提示:平衡關機與重啟時間
Windows 10系統可以使用“快速啟動”功能來平衡關機與重啟時間。尤其是對於使用傳統機械硬盤作為系統盤的用戶,如果希望系統啟動更快,可以通過電源選項管理窗口,開啟“快速啟動”選項。這一選項開啟之後,直接影響到的就是關機時間,在關機前,系統會將下次啟動所必需的過程,轉換為數據文件存儲起來,待下次啟動時,直接通過該文件來調用系統啟動過程,從而加快系統啟動速度。可見,“快速啟動”是以上一次的數據保存時間來換取下一次開機時間的縮短的。
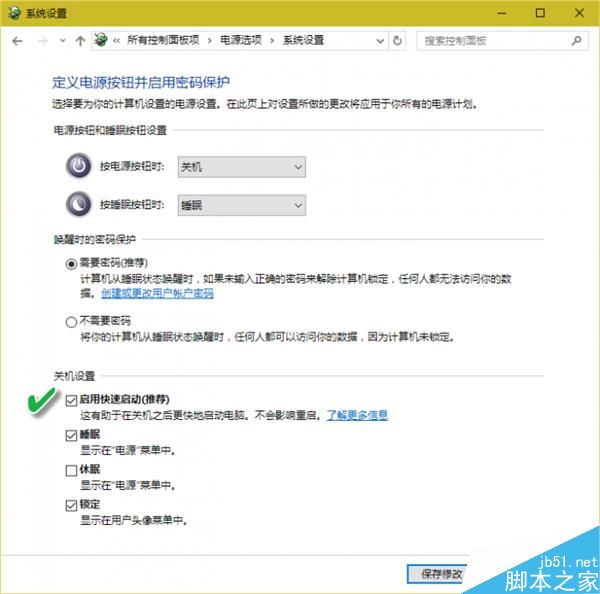
以上就是Win10系統的注銷、睡眠、休眠三者區別介紹,大家看完本篇文章是不是有所了解了,希望這篇文章能對大家有一定的幫助!