在主張個性的時代,撞衫、撞包的事情不僅要100%杜絕,就連手機殼不能與親朋好友雷同,也是要下狠功夫的事情。但你以為做到這步就OK了嗎?No,電腦這個我們傳統的根據地更應該劃分好界限,必須在開機的那一瞬間就要讓他人知道,我是個性獨特的新新人類,絕不能使用那些默認的設置對付自己。
想換就換 壁紙告別一窗到底
盡管Windows 10的動態聚焦鎖屏壁紙可以經常變化,但每次離開電腦,回來後點擊輸入密碼時,都要面對一張永遠不變的窗口鎖屏背景。這樣千篇一律的畫面無法顯示出個人使用Windows的氣質和性格。當你開始使用Windows 10 Login Background Changer,利用它來隨心所欲地修改鎖屏登錄壁紙,一切將隨之改變。
“Browse for an”按鈕表示選擇一張自定義圖片作為背景,“Choose a”按鈕則是選擇一種純色作為背景。
選好之後點擊“Change Background”執行背景更換操作。稍候片刻會出現“Done, Lock your computer to see your new background!”提示,這時就可以用Win+L鎖定屏幕,動動鼠標,查看替換後的鎖屏效果圖了。
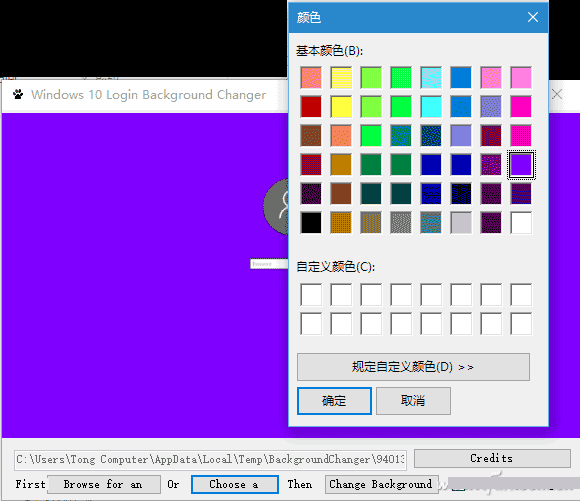
任何對系統功能動刀的軟件,難保不出現問題,所以我們也要做好心理准備。Windows 10登錄畫面控制文件藏身於“C:\Windows\SystemResources\Windows.UI.Logon”下的Windows.UI.Logon.pri。以上軟件對該系統鎖屏壁紙控制文件進行自動備份,備份文件為Windows.UI.Logon.pri.bak。
如果修改登錄畫面導致部分Windows啟動登錄畫面狂閃或不能進入開機畫面,這時可用WinPE盤啟動電腦,進入上述系統目錄,刪除Windows.UI.Logon.pri文件,然後將備份文件Windows.UI.Logon.pri.bak的擴展名.bak去掉,重新啟動系統即可恢復正常。
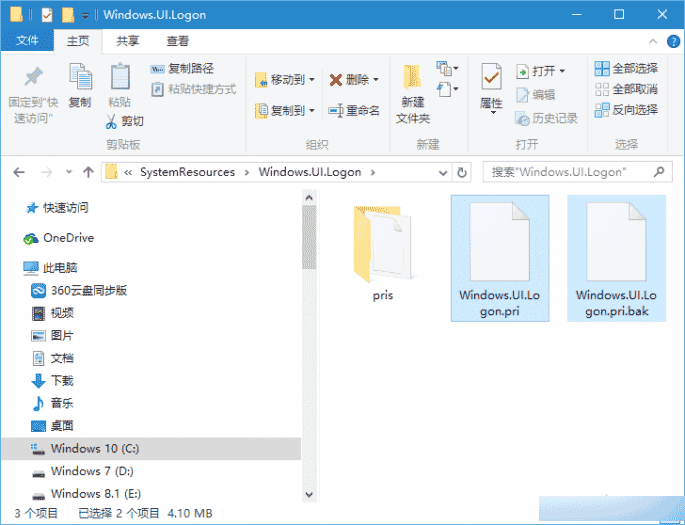
如果沒有WinPE啟動盤,也可以通過Windows 10的啟動維護菜單來處理。在打開電腦後,在系統選擇界面中單擊“更改默認值或選擇其他選項”。依次單擊“選擇其他選項→疑難解答→高級選項→命令提示符”,在系統自動重啟後進入命令提示符。在命令提示符後輸入以下命令(注意第二行的一個空格和第三行的兩個空格符號):
c:
cd c:\windows\systemresources\windows.ui.logon
copy windows.ui.logon.pri.bak windows.ui.logon.pri
輸入y確定替換
最後關閉命令提示符窗口,重啟電腦即可。
透明無度 透明可以隨心所欲
在Windows 10的個性化顏色設置中,關於開始菜單、任務欄和操作中心透明,只有一個選項開關。
如果要設定用戶自己心目中的開始菜單和任務欄透明程度,靠系統自身圖形界面無法實現。這時就要倚靠StartIsBack實現透明度的隨意自定義。
點擊它配置窗口中左側的“外觀”選項卡,在右側窗格的“自定義外觀”一欄下分別選中“使用自定義開始菜單顏色”和“使用自定義任務欄顏色”復選框,然後分別對右側的透明度滑塊進行調整,即可設定自定義的開始菜單和任務欄透明度了。
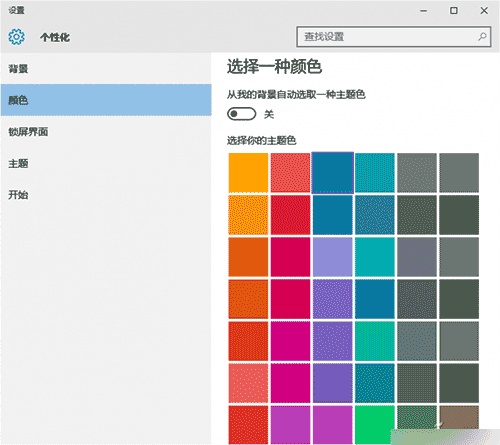
色彩無盡 突破49種顏色局限
在Windows 10的單色背景設置中,微軟很小氣的只提供了49種固定的顏色可選。要知道,用戶的“口味”千差萬別,微軟怎麼能這麼“武斷”呢?
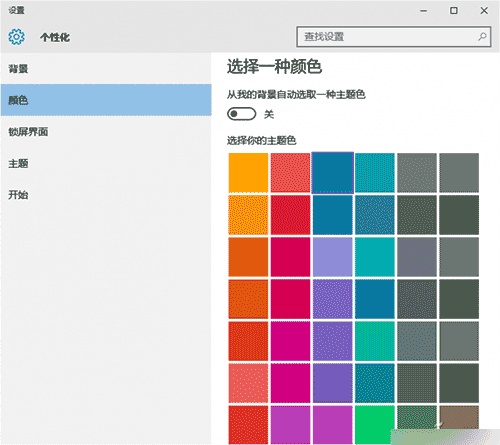
綠色軟件Windows 10 Color Control出場的時候到了,其可以完全控制兩種系統顏色,DWM Color用來控制Windows邊框的顏色,而Accent Color用來控制任務欄、開始菜單的顏色。
分別點擊這兩個項目後面的“Pick new color…”,會彈出顏色調制板,類似於畫筆中的調色板,顏色組合成千上萬,除了從左側區域選擇單色,我們還可以通過右側區域點擊,隨心所欲地組合出自己的自定義顏色。
選好顏色之後,點擊軟件的Apply按鈕,將其應用到Windows 10的任務欄、開始菜單或窗口邊框。
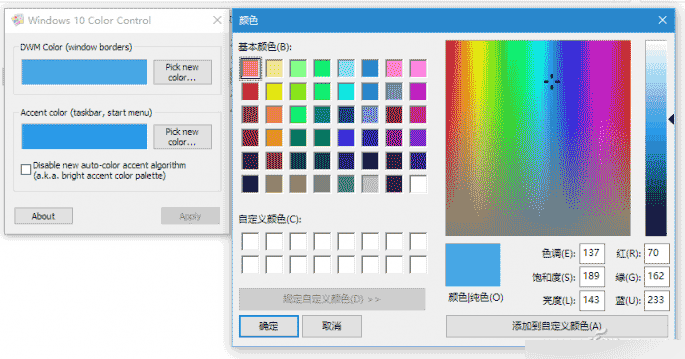
以上就是如何更換win10固定色方法介紹,大家按照上面步驟進行操作即可,希望這篇文章能給大家帶來一定的幫助!