Windows 10的文件、軟件管理你能用習慣嗎?如果忘掉上次操作過的文件放在哪裡了,如何才能快速定位?如果你崇尚簡潔,希望資源管理器環境摒棄更多太雜的、影響閱讀的成分,提升文檔或圖片的欣賞效果能采取哪些清潔措施?訪問系統工具太麻煩,能不能想出更方便的辦法……Windows 10資源管理有不少遺憾需要我們去想法彌補,這樣它才能更“強硬”。下面小編為大家分享簡單3招即可讓win10資源管理變得更方便簡潔,一起來看看吧!
1. 拒絕遺忘 文件位置快回來
有時,我們會將自己在資源管理器中對文件的操作忘掉,過些時日再操作,不僅忘掉將文件放在了哪裡,更糟糕的是連文件起了什麼名字也忘掉了。那麼,如何才能找得出呢?
雖然Windows 10的快速訪問可以幫忙,但這個地方的使用“蹤跡”會被清空、隱藏或自動替換,也不夠靠譜。借助於Windows Explorer Tracker軟件進行文件操作軌跡查詢,即可找到自己曾經操作過的文件放在了哪裡。
運行Windows Explorer Tracker軟件後,只需將其最小化,它就會退縮到系統托盤,默默地監視著任何文件的操作動向,並將文件的一切改變記錄在當天的Log文件中(包括內在的改變也會反映在屬性改變上)。當天的文件行蹤可通過點擊Today選項在管理窗口中查看,選中一個文件記錄後,點擊Detail View按鈕,即可查看關於這個文件的詳細情況,包括路徑、動作等(圖1)。
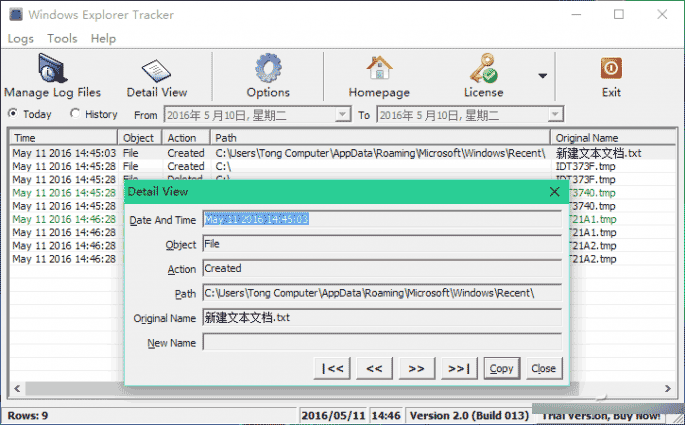
由於文件的操作記錄主要以日期和時間為索引,因此定制一套適合於自己的日期時間格式非常必要。點擊工具欄上的Options按鈕,進入定制窗口,可選擇設置符合自己習慣的日期和時間格式(圖2)。
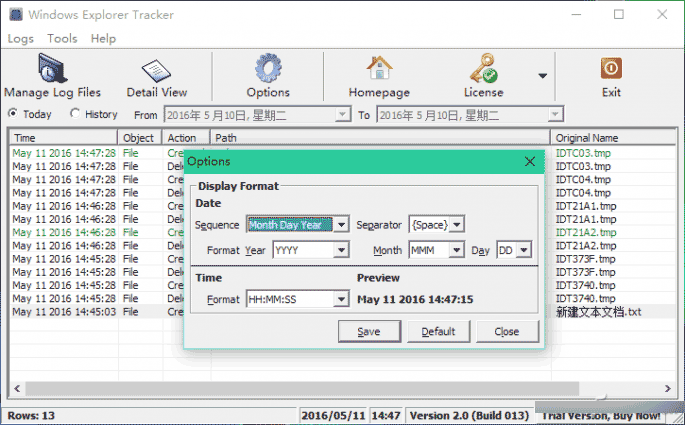
小技巧:
每天的文件操作記錄,其實是記錄在後台的一個Log文件中,這個文件被保存在軟件安裝文件夾“TSSI\WET\logs\<年月號>”下的“<日>.log”文件中(圖3)。即便是不進入軟件的界面,通過用記事本打開這個文件,也能查看文件操作的所有“蹤跡”。
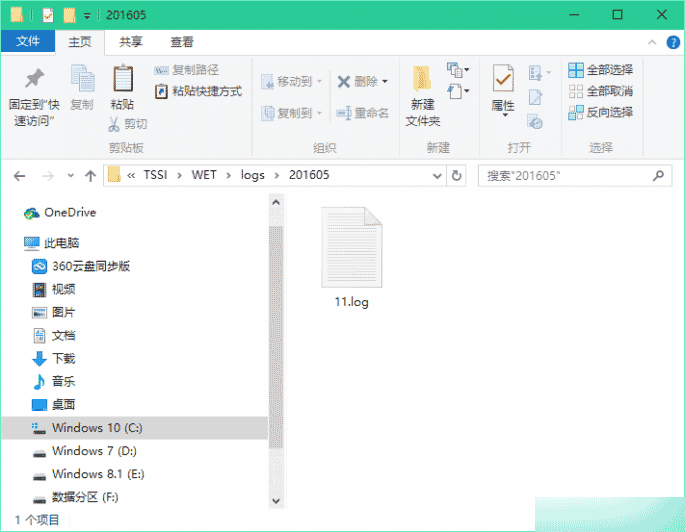
2. 資源管理 只要輕型管理器
用資源管理器看圖,我們總是更希望在有限的屏幕上騰出最大的使用面積為圖所用,而摒棄那些“閒雜”的信息顯示。讓我們對資源管理器進行一番小改造,就能如願。
首先從資源管理器的界面入手。資源管理器中的功能面板是給不熟悉操作的人用的,熟悉的人通過快捷鍵就能完成各種操作。因此,當熟悉了操作之後,功能面板反而可能會成為“累贅”。這時,只需通過Ctrl+F1即可關閉功能面板,騰出一大塊空間來。
另一塊可利用的空間是左側的導航欄。文件夾打開後,導航欄暫時可以關閉。通過“查看”菜單下的導航窗格菜單,可以解放3種空間:一是導航欄本身占據的左側空間,此外若左側空間必須開啟,則可以解放文件夾占用的空間或“庫”占用的顯示空間(圖4)。
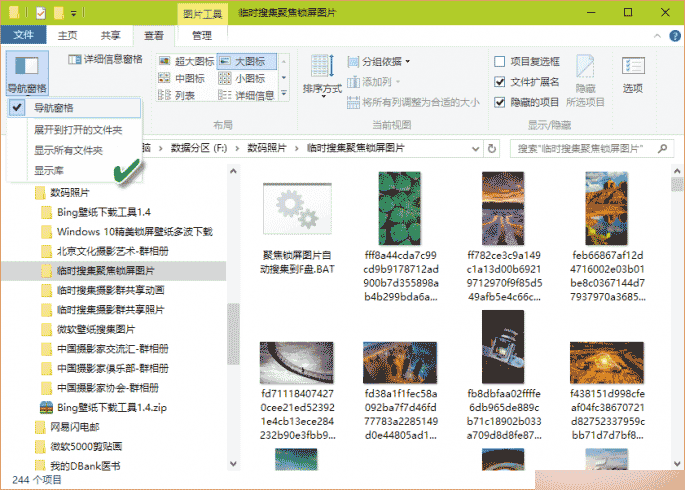
而通過深層的“文件夾選項”設置,還可以進一步挖掘,從資源管理器窗口中“擠壓”出更多的空間。首先,在“常規”選項中,將“隱私”選項中的兩個痕跡選項去除,可以讓最近使用文檔項目不再自動記錄,因此挪出更多的顯示空間。更進一步,還可以用“此電腦”代替“快速訪問”的顯示空間,讓資源管理器打開後騰出所有的頂頭空間,為文件顯示所用(圖5)。
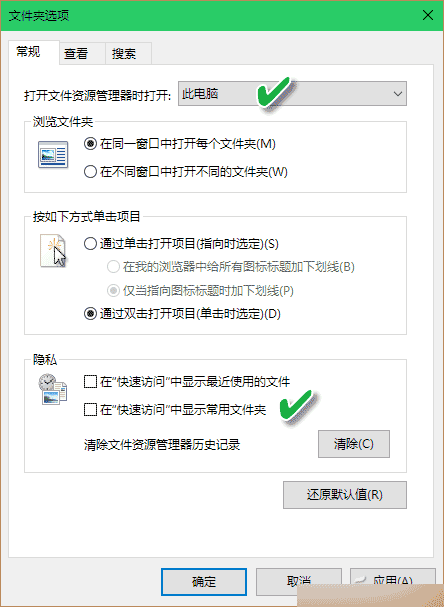
小提示:
資源管理器中的許多元素的顯隱,其實還可以通過“文件夾選項”窗口“查看”選項卡下的“高級設置”列表中進行設定。除了上述導航窗格可以從這裡設置外,是不是始終顯示菜單、要不要騰出狀態欄空間、要不要在預覽窗格中顯示預覽控件等,都可以通過這裡設置(圖6)。
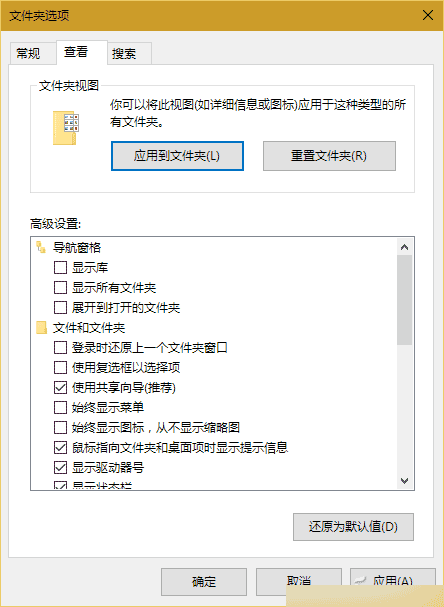
3. 工具菜單 常駐系統托盤旁
注冊表、命令提示符、組策略編輯器、系統配置等這些系統工具常常會用到,然而這些工具在系統中都藏得比較深,需要借助一些命令才能快速調用。為此,我們可以在系統托盤旁做個系統工具選擇菜單,以方便調用。
分別用記事本建立“命令提示符.BAT”“注冊表.BAT”“系統配置.BAT”“組策略編輯器.BAT”“畫圖.BAT”等文本文件(注意擴展名不能為TXT)。在這些文件中分別輸入對應的單行命令(圖7):
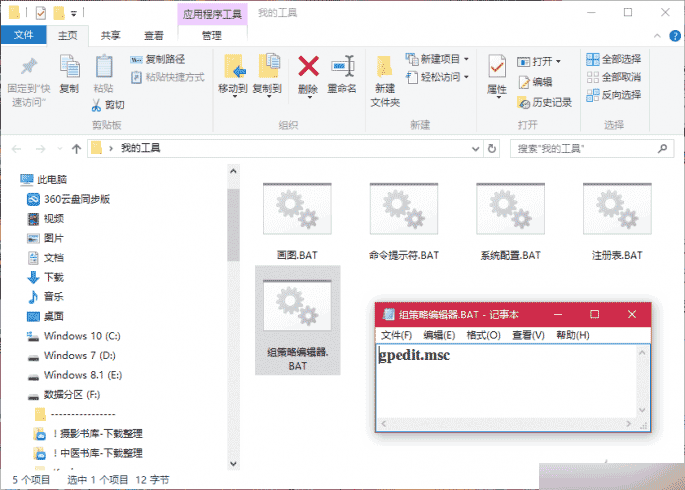
命令提示符:cmd
注冊表:regedit
系統配置:msconfig
組策略編輯器:gpedit.msc
畫圖:mspaint
在桌面上建立一個“系統工具”文件夾,將這幾個文件移動到其中。最後右擊任務欄空白處並選擇“工具欄→新建工具欄”,選擇桌面上的“系統工具”文件夾。隨後會看到,系統托盤左側會出現自定義的系統工具彈出菜單。
以上就是讓win10資源管理變得更方便簡潔方法介紹,怎麼樣,是不是很酷啊,有需要的朋友快快動手設置吧!