許多人因只需要簡單截圖,且不一定時時都開QQ等帶有截圖功能的軟件,所以Windows系統截圖工具還是很常用的。但有時會出現截圖之後無法另存圖片的情況,點擊截圖工具“另存為”不彈出路徑選擇對話框,也不能通過復制截圖來粘貼圖片。遇到這種情況,該如何處理恢復?下面小編就為大家介紹Windows自帶截圖工具在截圖後無法另存圖片的3種解決方法,來看看吧!
小提示:
本文測試環境為Windows 8.1,Windows 7系統方法類似。
1. 更正存圖路徑差錯
截圖工具默認保存路徑為系統庫下面的“圖片”文件夾,如果修改了該文件夾所在位置,則可能會造成無法另存圖片的情況。
若是這種原因引起的,只需運行Regedit命令啟動注冊表編輯器,定位到“HKEY_CURRENT-USER\Software\Microsoft\Windows\CurrentVersion\Explorer\User Shell Folders”,雙擊“My Pictures”,在“數值數據”中輸入“%USERPROFILE%\Pictures”,將圖片保存路徑更改為自己當前所用的圖片庫對應的真實位置路徑即可(圖1)。
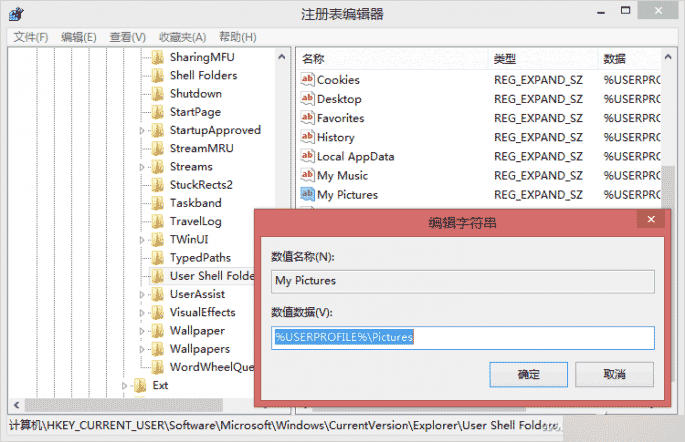
也可以不用更改注冊表信息,轉而通過修改“圖片”庫屬性來恢復圖片保存路徑,讓截圖工具路徑保存恢復正常。使用Win+E組合鍵啟動資源管理器,在左側欄導航窗格中定位到“庫→圖片”,右鍵單擊“圖片”並選擇“屬性”命令,彈出“圖片 屬性”對話框,在其中點擊“還原為默認值”,並依次點擊“應用”、“確定”,即可恢復抓圖保存默認路徑(圖2)。
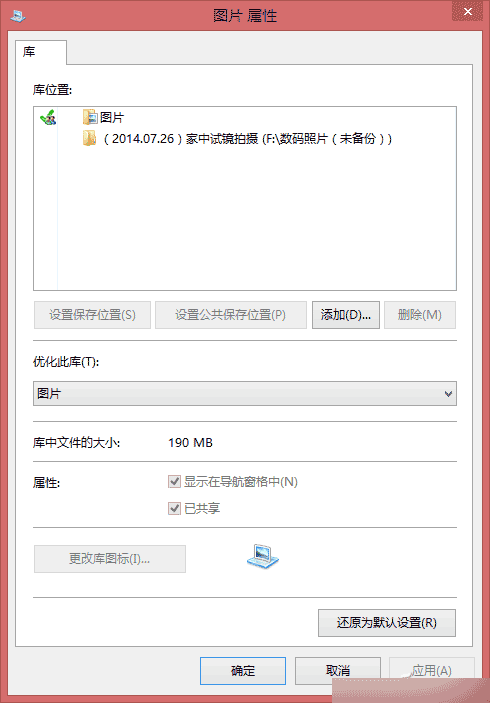
2. 排除第三方軟件沖突
如果上面的方法不能解決,則有可能是與第三方軟件沖突所致。這時,可采用最小化系統運行的辦法來排除解決。
通過Win+R運行MSCONFIG,切換到“服務”選項卡,選擇“隱藏所有Microsoft系統服務”,然後逐一禁用所有外來服務,禁用所有啟動項,看問題是否得到解決(圖3)。
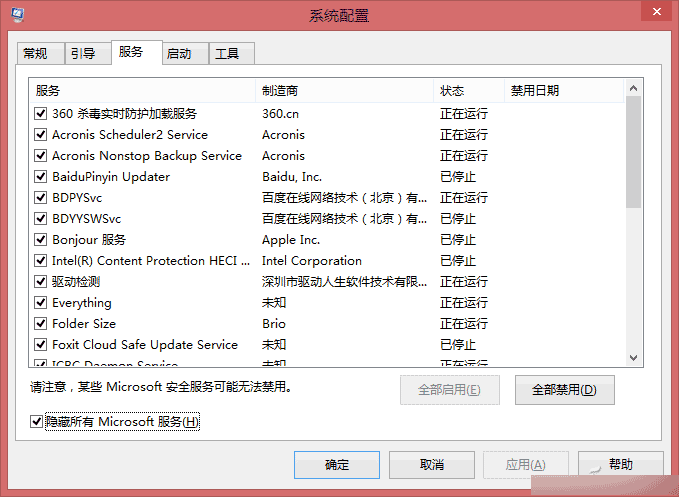
3. 修復系統文件來恢復
如果前面的方法均不能解決,則可能是系統文件損壞所致。可用修復系統文件的辦法來解決。
以命令管理員方式進入命令提示符窗口,然後運行SFC /SCANNOW命令進行系統修復。該命令會自動修復遭到損壞的系統文件,讓產生錯誤的系統功能恢復正常(圖4)。
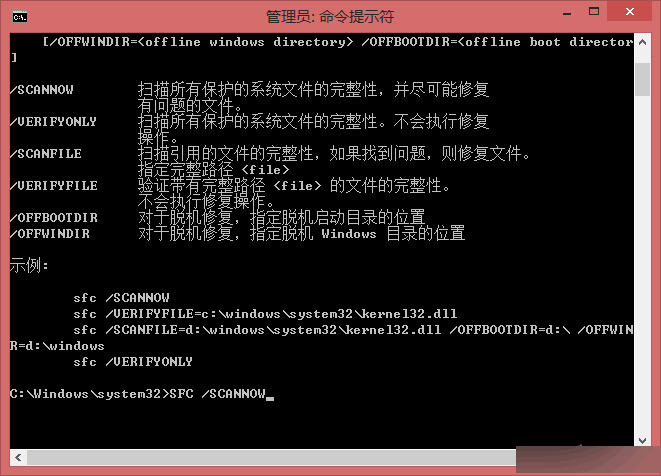
以上就是Windows自帶截圖工具在截圖後無法另存圖片的解決方法介紹,大家可以根據自己的情況選擇最適合的解決方法,希望這篇文章能對大家有所幫助!