大部分電腦用戶都知道,如果給自己的電腦添加第二塊硬盤,這不僅會增加存儲量,也會增加數據的安全性,那麼如何給台式win7系統下的電腦再添加一塊硬盤呢?想了解的朋友快來看看吧。
在Win7系統下要如何給台式機再添加一個硬盤呢?
以下給大家提供兩種方法。

方法一、無光驅安裝:
如果我們的主機沒有安裝光驅,在主板上面的兩個IDE接口中,我們可以分別插上兩個數據線連接舊硬盤和新硬盤。

方法二、帶光驅安裝:
如果我們在要安裝的主機上面需要同時擁有光驅和兩個硬盤,那麼就需要在兩個IDE接口中一個接光驅,一個接硬盤。

這時候接硬盤的IDE接口只有一個,我們就要在一個硬盤數據線上接兩個硬盤。

此時就要為兩個硬盤設置跳線了,這要可以區分主盤和從盤,一般把新硬盤設置為主盤(所有硬盤出廠設置默認主盤所以不用設置),把舊硬盤設置為從盤,在硬盤背面有設置跳線的說明,如圖所示,一般情況下把小帽去掉(可以用鑷子去掉)就設置成了從盤。

此時用數據線把IDE接口和兩個硬盤分別連接起來,雙硬盤的硬件安裝就完成了。

CMOS設置參數:
安裝好硬盤後啟動電腦,並按住“Delete”鍵進入CMOS設置界面。
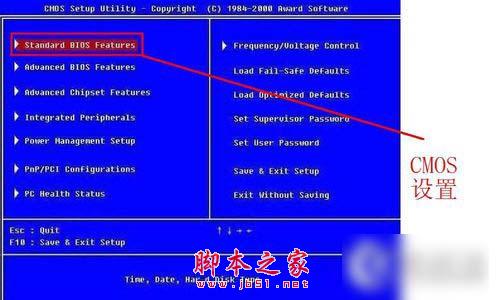
此時選擇“IDE HDD Auto Detection”回車可以查看兩個硬盤是否正常。

以上就是本小編為大家介紹的Win7系統如何給台式機添加硬盤的具體方法,這樣我們的電腦就可以擁有兩個硬盤了,我們就可以放心的使用電腦咯,想了解更多關於無線wifi的知識,請繼續關注本!