為了保護服務器共享文件的安全,我們常常需要為不同用戶設置服務器共享文件的不同權限。雖然通過操作系統可以實現為不同用戶設置訪問共享文件夾的不同權限,但是常常無法做到精細的共享文件訪問控制。例如,只讓讀取而不讓復制共享文件、只讓修改共享文件而阻止刪除共享文件以及禁止打開共享文件後另存為本地磁盤,防止共享文件被隨意使用、洩密的行為。那麼,如何保護服務器共享文件的安全,如何快速設置共享文件訪問權限呢,可以通過以下方法來實現:
先下載大勢至共享文件審計系統(下載地址:http://www.grabsun.com/gongxiangwenjianshenji.html)。
1.運行大勢至共享文件審計系統
雙擊程序後可看到如下界面,然後點擊左上角的“啟動保護”即可快速啟動軟件相關功能. 它會列出你當前所有共享文本。如下圖所示: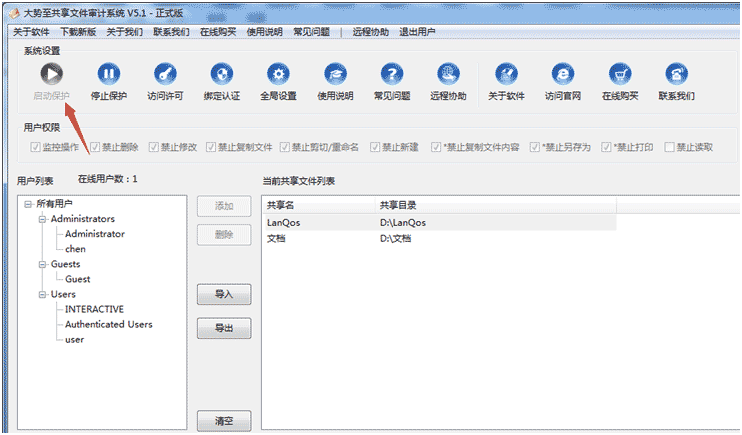
2.用戶組權限設置、服務器共享文件訪問權限設置
啟動保護後,在左側選擇相應的共享文件夾,然後右側自動會出現服務器當前所有用戶,然後選擇相應的用戶,然後頂部的共享文件訪問權限的功能即可激活,勾選即可。如下圖所示: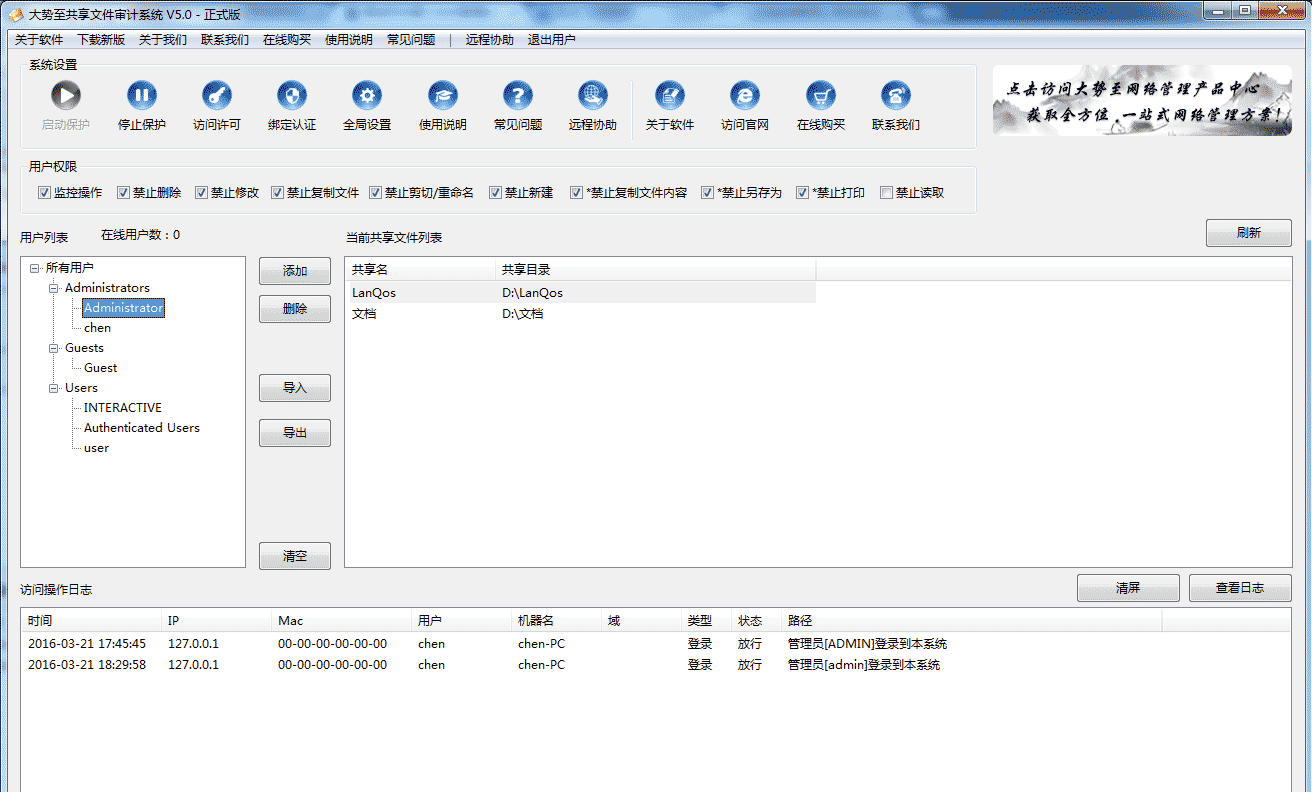
3. 批量設置訪問服務器共享文件的權限
按照同樣的方法,可以依次為不同的共享文件夾和用戶設置訪問共享文件的不同權限。並且還支持為用戶組設置不同的訪問權限,直接在用戶列表這裡對應選擇相應的工作組即可,如下圖所示: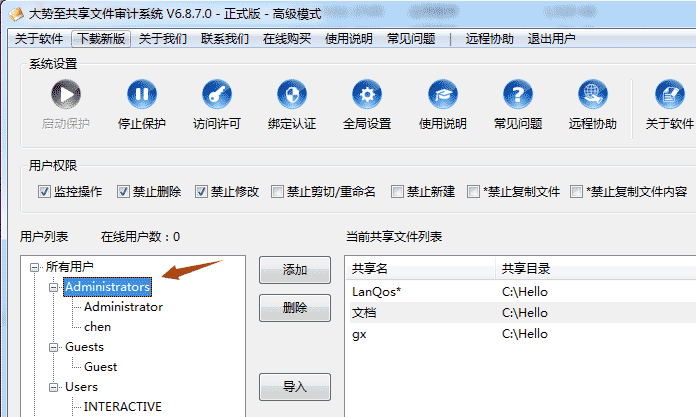
4.高級模式的啟用。
如何實現禁止文件另存為本地磁盤、禁止打印共享文件、禁止復制共享文件的內容?同樣只需要勾選就可以了,但是啟用這三項功能,需要客戶端訪問共享文件時運行客戶端軟件,如果不運行將會處於服務器共享文件安全的考慮而阻止訪問共享文件,這個時候只要訪問者點擊客戶端軟件“filelockmain.exe”就可以了,並且只需要點擊一次就可以了,可以設置客戶端軟件自動後台運行。如下圖所示: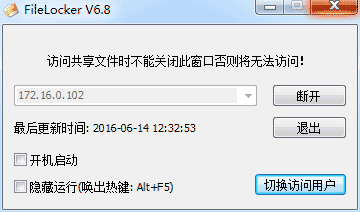
5.系統運行設置。
可以設置開機自動運行大勢至共享文件監控軟件,可以設置隱藏運行、設置自動運行,並且可以設置登錄用戶、數據庫設置,並且還可以以訪問共享文件的電腦MAC地址來設置訪問共享文件的權限,從而實現靈活的共享文件訪問權限設置。如下圖所示:
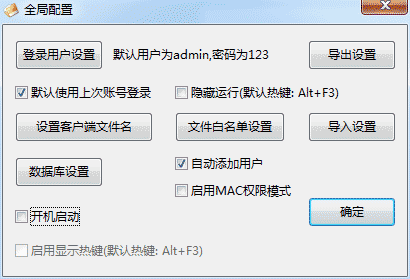
6.設置共享文件夾的訪問權限,以便其他電腦訪問
(這一步很重要,文件夾必須開放寫入權限,這樣我們軟件才能對文件夾的權限進行分配.)
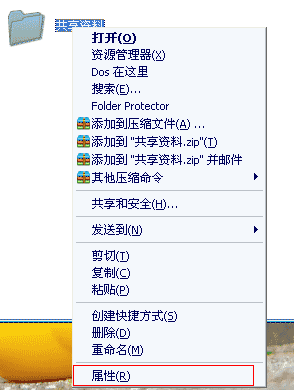
如果是XP或2003系統:首先,右鍵點擊這個加密的共享文件夾,選擇"屬性",進入 "共享"頁面, 選中"共享此文件夾",然後點擊"權限"按鈕
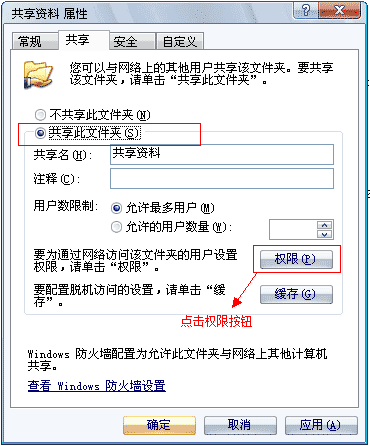
在權限設置頁面,選中 Everyone,然後點擊 完全控制 ,勾上所有權限
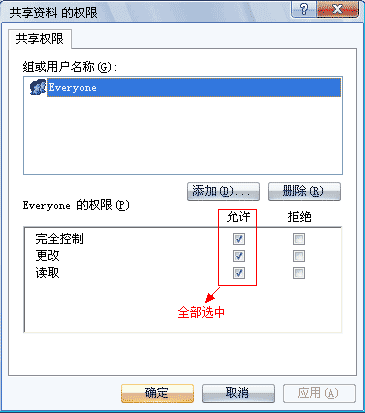
點 確定 後,點擊 "安全",選中 "Users"這個用戶組,然後同樣點擊"完全控制"勾上所有選項
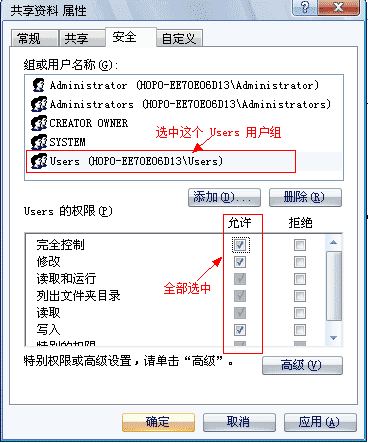
如果是WIN7系統:進入 "安全"頁面, 點擊編輯按鈕.
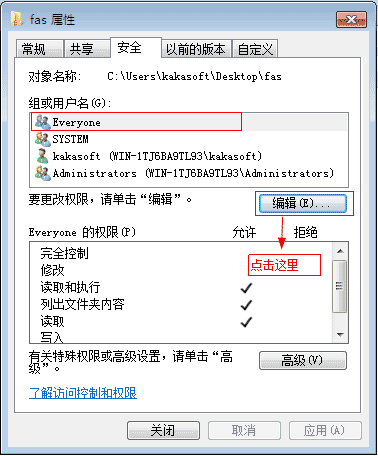
選中Eveyone,再勾上下方列表的"完全控制",點擊確定即可.
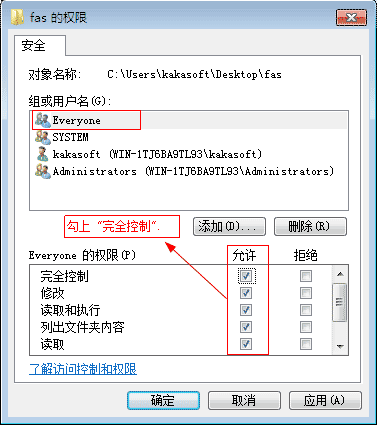
至此,我們就完成了共享文件夾訪問權限設置了。接下來就可以正常訪問共享文件了,在按照說明安裝相關數據庫後,可以詳細記錄局域網用戶訪問共享文件的日志,便於管理員事後審計備案,從而更好地保護共享文件的安全。如下圖所示: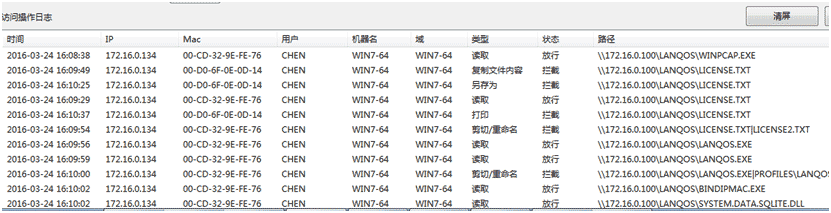
總之,局域網共享文件設置、服務器共享文件設置訪問權限的方法很多,一方面可以充分借助操作系統、域控制器在共享文件訪問權限設置方面的相關功能,另一方面也可以借助專門的共享文件夾管理軟件、服務器共享文件訪問權限設置軟件,從而實現更加嚴密有效的共享文件訪問權限設置,更好地保護服務器共享文件的安全,防止數據洩密,保護單位無形資產和商業機密。