我們以往使用的Windows“快速啟動”菜單,雖然方便但也有諸多遺憾,例如不支持分組操作,不支持自定義文件夾顏色等。現在,我們可以借助於軟件True Launch Bar來彌補這些遺憾,實現功能更加強大的“快速啟動”。
需要注意的是在軟件安裝之後,我們既不能在桌面找到該軟件的快捷方式,也無法通過開始菜單程序組找到該軟件的主程序或配置程序入口。程序組菜單中僅能看到一些無關緊要的組件管理、皮膚安裝、說明信息鏈接等快捷方式(圖1)。
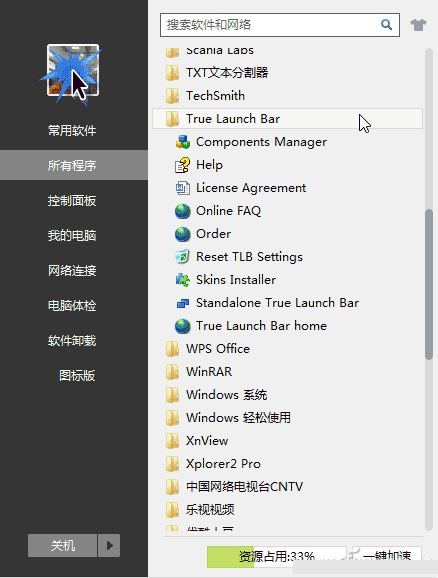
那麼,軟件設置到底該如何進入呢?在任務欄空白處單擊鼠標右鍵並選擇“工具欄”,在下級菜單中就會看到True Launch Bar選項(圖2)。選中這一選項後,任務欄上便會出現類似於此前我們常見的Windows的快速啟動欄。
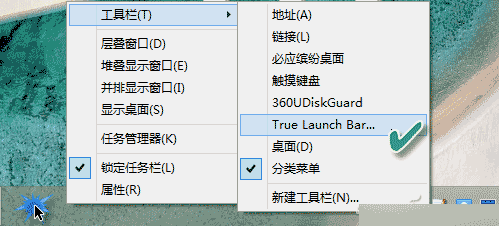
1. 備好軟件圖標 服務快速啟動
現在我們要在任務欄上創建自己的分組菜單,例如要創建“系統工具”、“辦公軟件”和“網絡工具”3個菜單。為此,我們首先要在系統盤的某個文件夾下創建如上所述名稱的3個文件夾,然後將要管理的軟件快捷方式分別存入以上文件夾(圖3)。
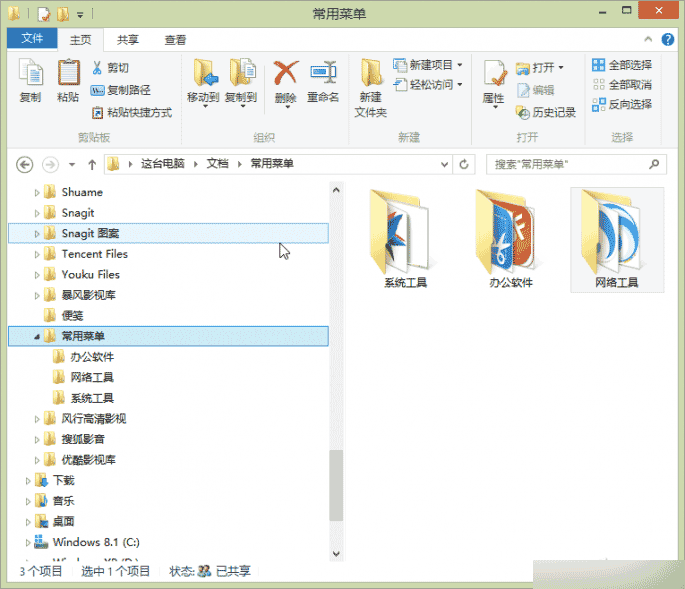
小提示:
這些文件夾下還支持子文件夾的創建,以便生成子菜單。
2. 生成圖標菜單 實現快上加快
在剛才生成的快速啟動欄上單擊鼠標右鍵,在右鍵菜單中選擇“新建→菜單”(圖4);在創建菜單對話框中輸入菜單名稱“系統工具”,虛擬文件夾路徑選擇剛才建立的分類文件夾“系統工具”文件夾。
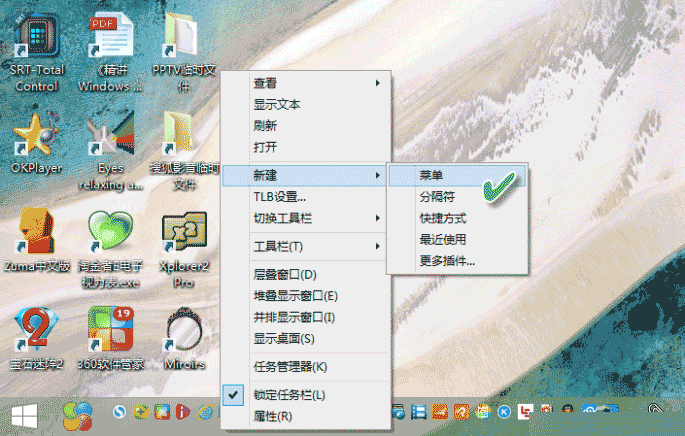
點擊“完成”按鈕完成“系統工具”菜單項目的制作(圖5)。於是,工具欄上出現新建的“系統工具”菜單圖標。
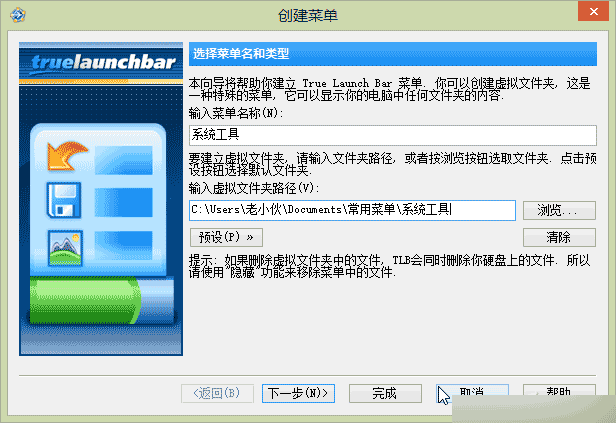
用相同的方法創建剩余的其他分類菜單。如此一來,我們就在“快速啟動”欄上,又建立了一組快速啟動的菜單,實現了“快上加快”的程序菜單選擇效果(圖6)。
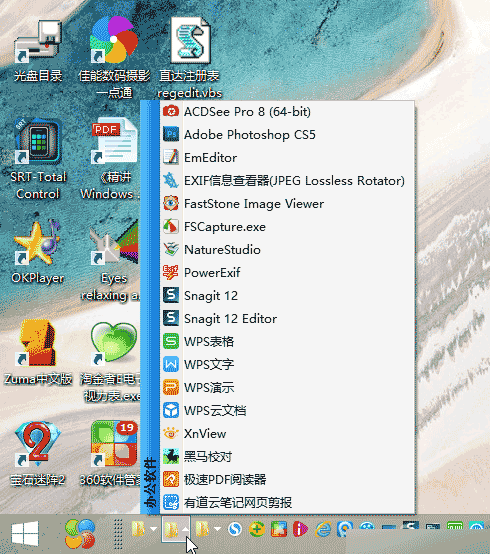
小技巧:拖放操作管理快捷項目
今後如果要想分類菜單中添加新項目,無需如上復雜的操作。你只需將桌面上的程序圖標,用鼠標左鍵拖動到相應的快捷啟動分組菜單圖標上,該桌面快捷項目就會被自動移動到該分組菜單中。
3. 美化分組菜單 營造個性視覺
通過上面建立的快捷分組菜單,我們可以看出,這些菜單文件夾看上去都是金黃色的普通文件夾,外觀平平沒有什麼特色。文字顏色也是我們司空見慣的黑色文字。我們需要在此基礎上,定制出更加個性化的分組程序菜單。
右鍵單擊新建的菜單圖標,並選擇“外觀”項目,可對菜單圖標的文字標簽、文字顏色等進行自定義,以體現自己的特色。選擇“外觀→文字顏色”,在彈出的色板中挑選基本色,或者通過“更多顏色”選項,打開調色板,選擇屬於自己的個性文字顏色(圖7)。選擇“外觀→文字標簽”,可以讓文件夾和其名稱一同顯示出來,以便於辨認其內容。不過,不顯示文字標簽也無關緊要,因為當鼠標懸停在文件夾上時,也會自動顯示出文件夾標簽信息。
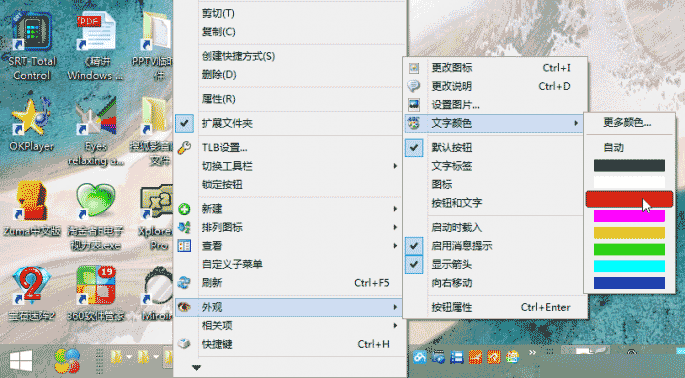
此外,如果覺得默認的圖標樣式太單一,還可以選擇“外觀→更改圖標”按鈕(或用Ctrl+I組合鍵),為你的分類程序圖標分配一個更具個性化的圖標(該圖標也可以由你自己來制作)(圖8)。
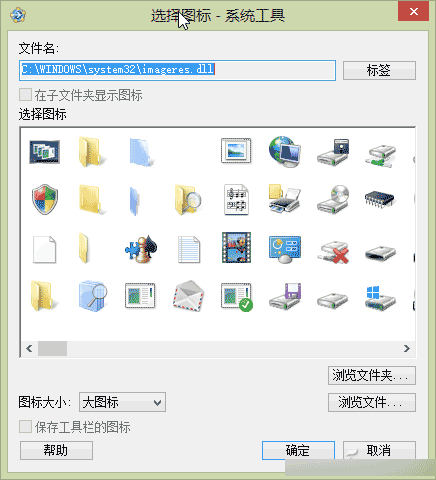
在任務欄個性化項目菜單制作完成後,調整菜單項目在任務欄上的位置和大小,然後重新鎖定任務欄,這樣才算完成了快速啟動程序菜單系統的制作。
擴展閱讀:虛擬文件夾 組織一切資源
在快捷啟動欄的分組文件夾中,不但可以組織程序圖標,我們還可以將自己常用的網站、電子書、文檔等,分門別類地組織進去。這是一個虛擬的文件夾區域,所有的內容均存放的是快捷方式而非實體文件。除了用該軟件來組織快捷啟動欄分組菜單外,我們還可以不借助於第三方工具,在系統托盤的旁邊建立自己的分組菜單。
以上就是讓Windows快速啟動功能變得更強大的方法介紹,大家按照上面步驟進行操作即可,希望這篇文章能對大家有所幫助!