在Win10系統中,我們可以創建一個【所有任務】工具箱文件夾,以替代控制面板,很多系統操作我們就可以在這個【所有任務】工具箱中實現。如何創建Win10系統【所有任務】工具箱呢?
在【所有任務】工具箱文件夾中,我們可以看到,控制面板中的各項在所有任務工具箱中又延伸到各個具體的小項目,如Internet 選項延伸了【更改InternetExplorer中的搜索提供商】、【更改安全設置】、【更改臨時Internet文件設置】等15個小項目,點擊這些小項目,便可直接打開有關應用,如點擊【更改主頁】,便可以直接打開Internet屬性的更改主頁窗口。
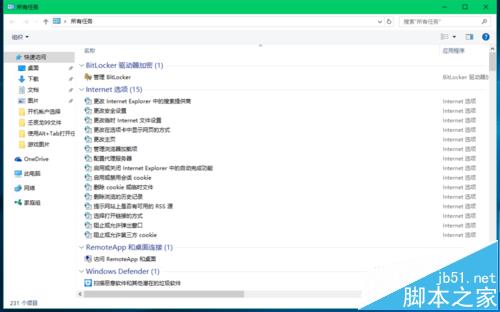
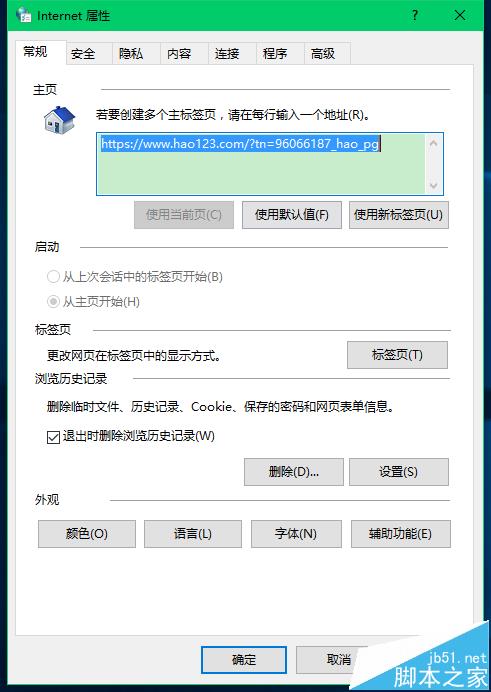
1、右鍵點擊系統桌面左下角的【開始】,在開始菜單中點擊【運行】;
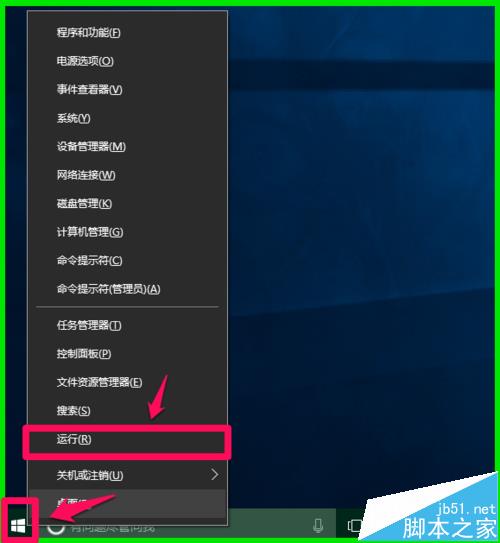
3、在運行對話框中,我們輸入:shell:::{ED7BA470-8E54-465E-825C-99712043E01C},點擊:確定或者回車;
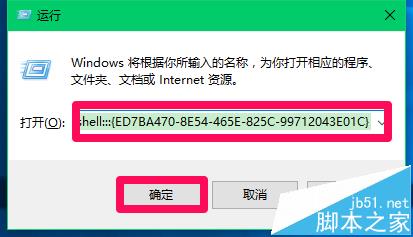
4、我們點擊確定以後,電腦桌面上打開一個所有任務的窗口,即所有任務工具箱文件夾;
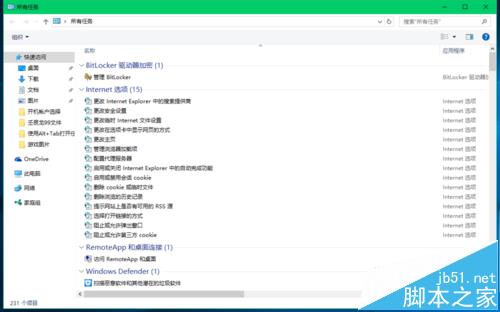
5、現在我們需要把所有任務這個文件夾放到系統桌面上,使用時在桌面上點擊便可以打開。方法是:用鼠標左鍵點擊並按住窗口中所有任務左側的小圖標,拖到系統桌面上。
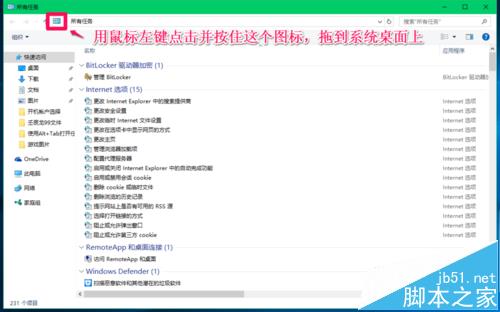
6、系統桌面上顯示了一個【所有任務】的快捷方式圖標,我們左鍵雙擊便可以打開所有任務文件夾;

7、如果需要把【所有任務】快捷方式圖標固定到任務欄,有如下兩種方法。
方法一:
1)右鍵點擊【所有任務】快捷方式圖標,在右鍵菜單中點擊:固定到“開始”屏幕(P);
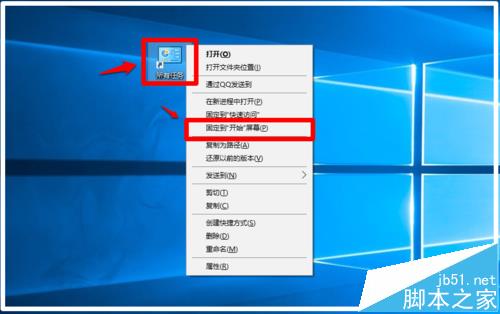
2)左鍵點擊系統桌面左下角的【開始】,在開始屏幕中找到所有任務圖標,右鍵點擊所有任務圖標,在右鍵菜單中點擊【更多】-【固定到任務欄】;
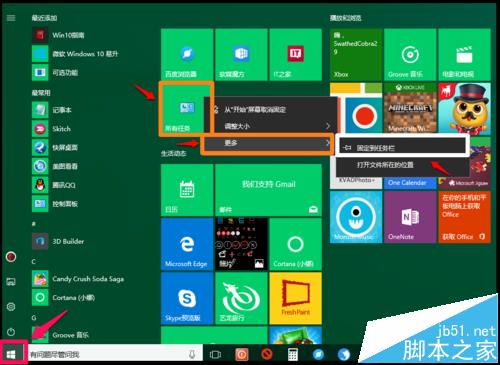
3)此時所有任務圖標固定到了任務欄,點擊便可以打開所有任務文件夾;
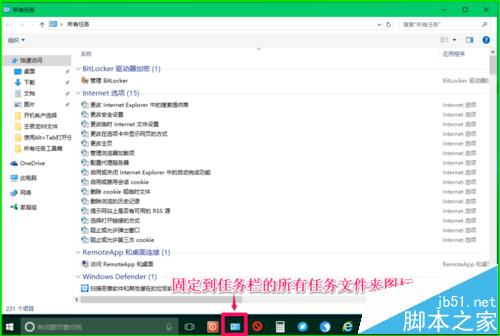
方法二:創建一個所有任務文件夾的快捷方式固定到任務欄。
1)右鍵點擊系統桌面空白處 - 新建 - 快捷方式;
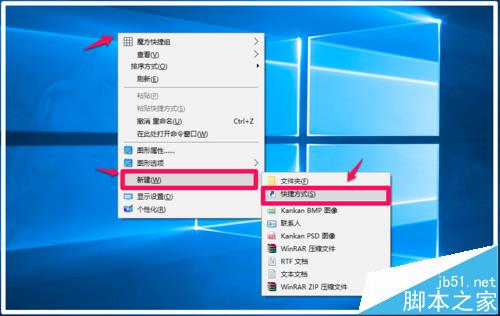
2)在打開的創建快捷方式 - 請鍵入對象的位置(T)欄中輸入explorer.exe shell:::{ED7BA470-8E54-465E-825C-99712043E01C},再點擊:下一步;
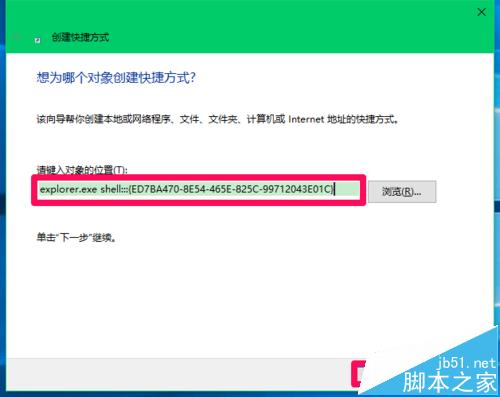
3)在創建快捷方式 - 鍵入該快捷方式的名稱欄中輸入:所有任務(也可以是其他名稱),點擊:完成;
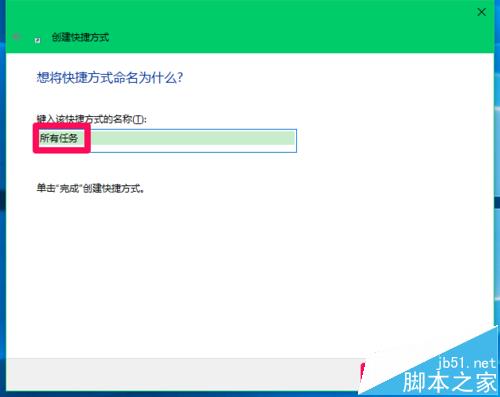
4)這時系統桌面上顯示一個類似於資源管理器的圖標,為避免與資源管理器圖標混淆,需要更改一個圖標,右鍵點擊所有任務的圖標,在右鍵菜單中點擊:固定到任務欄;
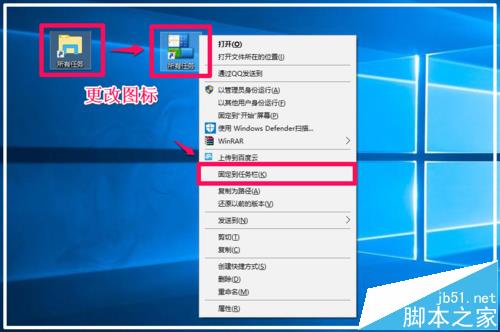
8、我們點擊固定到任務欄以後,所有任務快捷方式圖標顯示在任務欄上,點擊便可以打開所有任務文件夾。
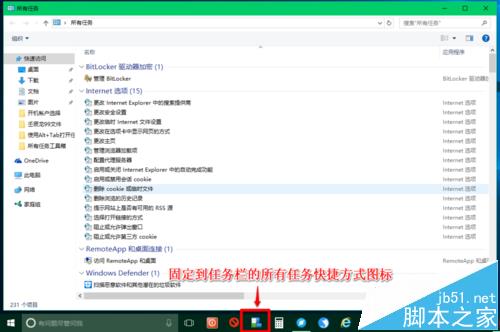
以上即:Win10系統創建所有任務工具箱文件夾的方法,供朋友們參考使用。
相關推薦:
Win10系統電腦鼠標點擊文件夾沒反應該怎麼辦?
Win10怎麼批量重命名文件? win10文件夾重命名的教程
win10桌面圖標怎麼設置像文件夾中的圖標一樣顯示? 8種顯示形式介紹