今天分享下自己使用Windows 10的小技巧,不是什麼高難度的東西,只是平常無聊時琢磨出來的,有點像蘋果筆記本的操作系統,但可以讓自己的桌面用起來更順手、效率更高,希望大家能夠喜歡,如果你也有其他的小技巧歡迎分享交流。話不多說,我們先來看下最終的效果圖。


1、在任意位置新建一個文件夾,當然後面你要自己能找到在什麼位置。
2、在任務欄右鍵喚出選項列表,選擇最上方“工具欄“中的”新建工具欄“。
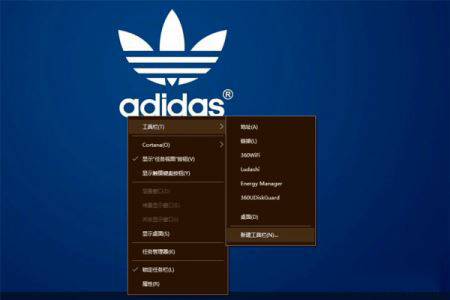
3、選擇剛才我們創建的文件夾,此時右下角任務欄會如下方圖片一樣。

4、我們再次在任務欄右鍵喚出選項列表,把”鎖定任務欄“一項勾去掉。
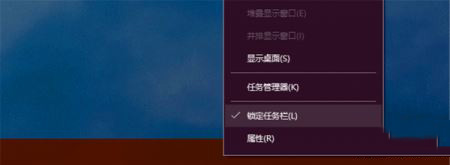
5、此時,文件夾左邊會出現可以拖動的按鈕,我們拖到自己想要的位置。

6、把桌面上相應移動的快捷方式拖動到文件夾右側位置,此時會顯得有些凌亂,不過別著急,我們繼續往下操作。

7、在文件夾上右鍵喚出相關列表,在查看中選擇”大圖標“,然後我們將”顯示文本“和”顯示標題“的勾也去掉。圖標的位置可以拖動圖標左邊的“ || ”左右拉動,調整好後把鎖定任務欄的選項勾上。
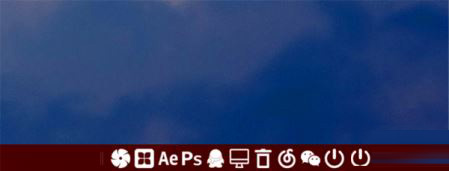
8、若想使狀態欄透明化,需要下載”StartIsBack v1.2 Patched”這個軟件,該軟件功能非常強大,可以對任務欄進行多種DIY操作,這裡不過多介紹了,大家下載自行研究吧。安裝完成後,右鍵點擊電腦左下方的Windows圖標,選擇“屬性”。選擇使用自定義任務欄顏色,將其調整成為透明即可。

9、因為樓主喜歡Windows 10的開始菜單,所以這個軟件自帶的開始菜單可以按照下圖的方式選擇隱藏!
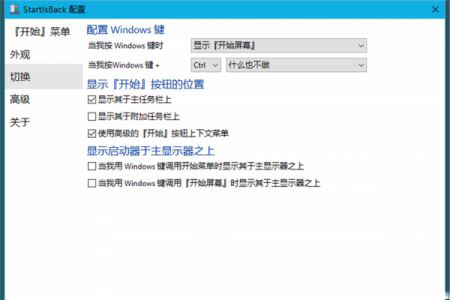
10、最後大公告成,我們看下最終效果圖!


是不是瞬間Windows 10的逼格提升很多呢?