Windows 10雖然功能強大,但由於其開發與使用並進的模式,因此使用過程當中遭遇各種異常也屬常事。就拿任務欄來說,不少用戶已經遇到自定義任務欄快捷圖標丟失,或系統托盤常用圖標異常的情況。因此,掌握必要的任務欄備份和恢復方法非常必要,下面小編就為介紹一下解決方法,來看看吧!
有備無患 任務欄快捷方式防丟術
為使用方便,大家都定制了自己的個性任務欄,但個性任務欄圖標格局有時會因為某種原因被破壞或丟失。通過將已經定制好的Windows 10任務欄快捷圖標進行備份,可防止任務欄布局的意外錯亂或丟失,萬一丟失也可快速恢復。
首先進行圖標備份。按下Win+R組合鍵啟動“運行”對話框,輸入如下命令並確認:
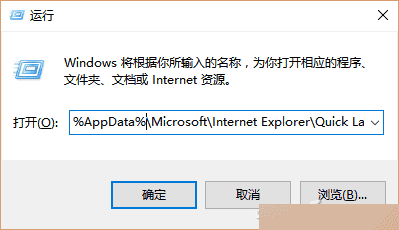
%AppData%\Microsoft\Internet Explorer\Quick Launch\User Pinned\TaskBar
這樣便可進入存放系統任務欄圖標的文件夾。此外,我們也可直接在文件資源管理器窗口的地址欄中輸入以上命令並回車,同樣可以到達任務欄快捷方式所在的文件夾。
進入任務欄快捷方式所在的文件夾後,利用壓縮軟件將所有快捷方式打包壓縮備份。然後保存到安全的地方,或上傳到自己的網盤或郵箱中備用。
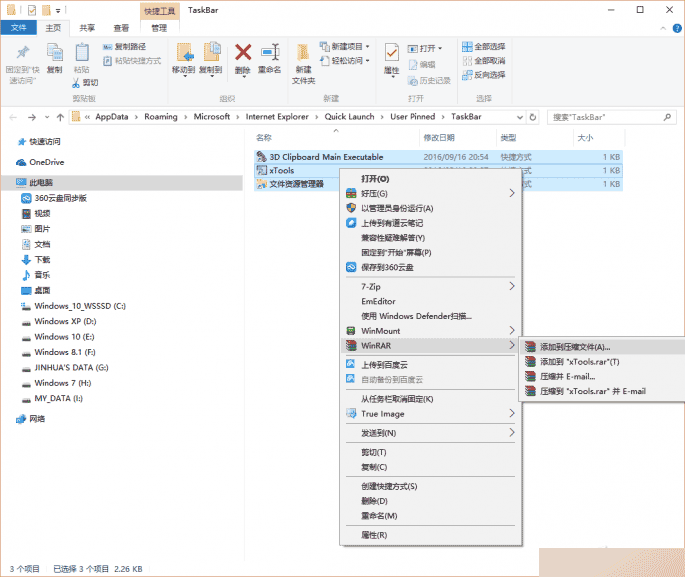
接下來備份任務欄快捷方式在注冊表中的相關項目。通過注冊表有關項目的導出,實現系統快捷圖標的項目備份。啟動注冊表編輯器並定位
“HKEY_CURRENT_USER\Software\Microsoft\Windows\CurrentVersion\Explorer\Taskband”分支,右鍵單擊Taskband,選擇“導出”命令。
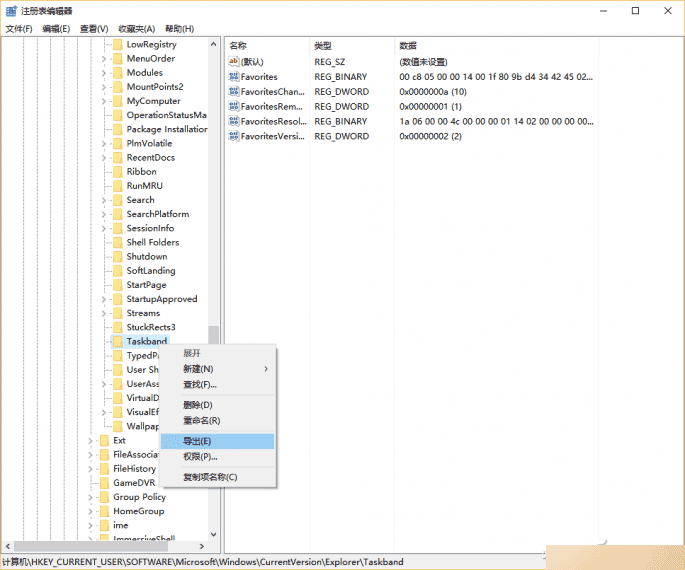
命名導出的注冊表文件,保存到與上述備份文件相同的位置,以便於配套使用。
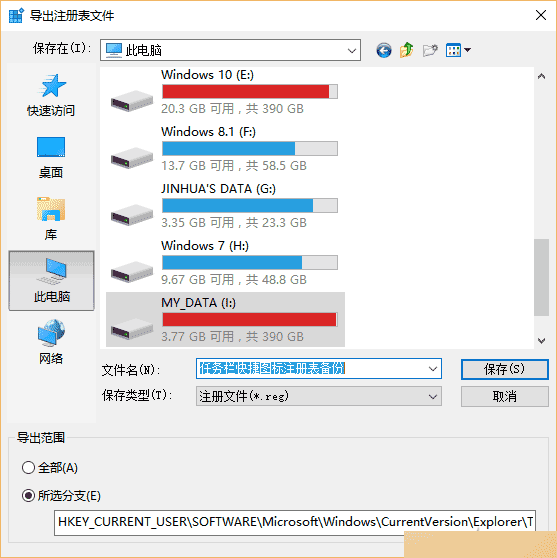
當遇到問題需要恢復時,執行與上述類似的操作過程。先定位到快捷方式存放的文件夾,然後將備份的快捷方式解壓釋放到該目錄中。注意不能解壓到子目錄中,可用從壓縮包窗口拖放的方法來直接釋放。
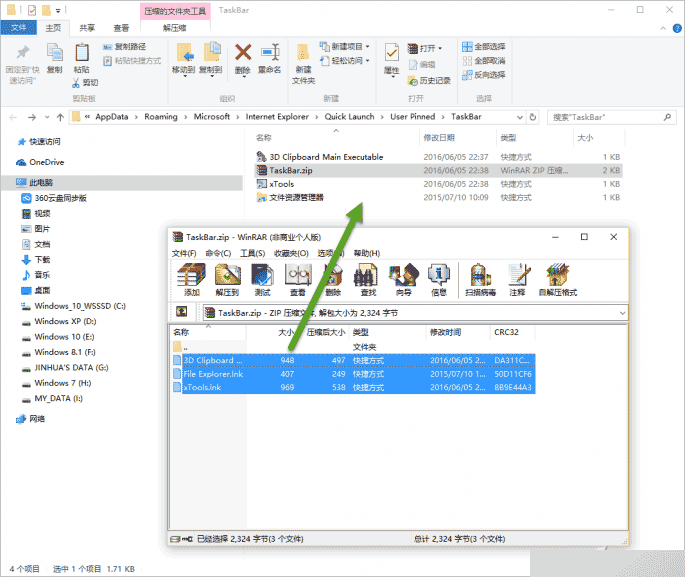
然後啟動注冊表編輯器,打開備份的注冊表文件,執行“導入”命令。這樣,系統就會按照注冊表配置項目和圖標實際位置,恢復工具欄上的快捷啟動圖標了。
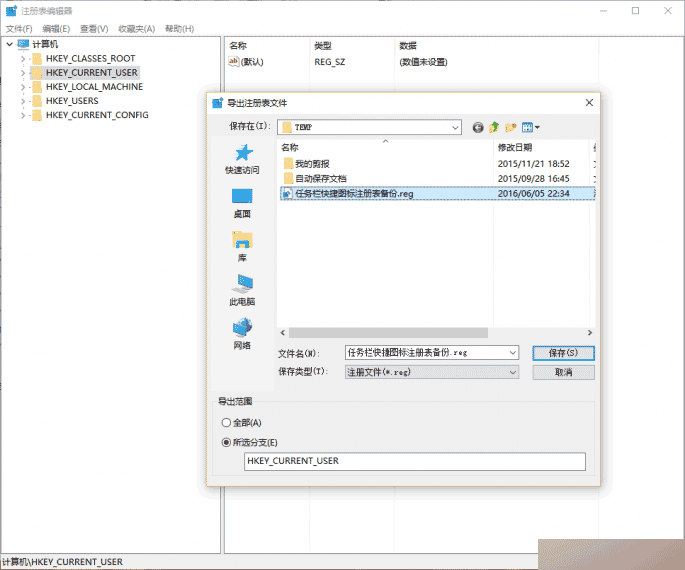
用這種方式備份的圖標,除了用在系統任務欄快捷方式意外丟失的情況下使用,還可在重新安裝Windows 10之後快速恢復圖標之用。這樣也可以省去重新安裝系統之後設置的麻煩。
隨時召回 系統托盤圖標異常恢復
除了任務欄的用戶自定義快捷區外,系統托盤區域也很重要,這裡排列著非常重要的系統圖標和用戶常用的程序圖標。如果這個區域出現圖標異常,也有辦法找回。
首先可使用常規的普通設置法嘗試恢復圖標。在任務欄空白處點擊右鍵並選擇“屬性”,在彈出的屬性設置窗口的“任務欄”標簽下,選擇設置通知區域“自定義”按鈕,點擊“選擇在任務欄上顯示哪些圖標”。然後通過“通知區域始終顯示所有圖標”開關,或單獨控制每個程序圖標的隱現,嘗試恢復系統托盤的有關圖標。
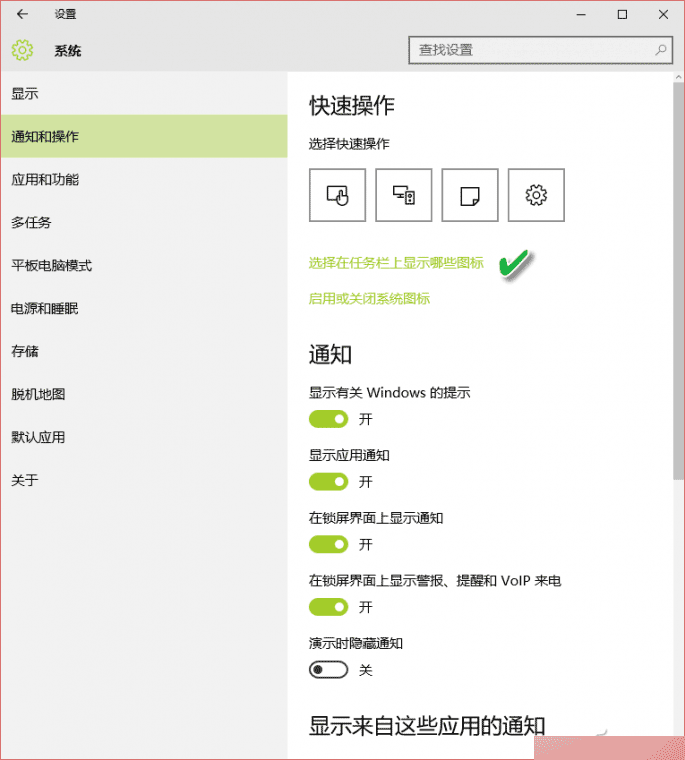
如果上述方法不奏效,可使用注冊表編輯的方法恢復。運行REGEDIT啟動注冊表編輯器,定位到“HKEY_CURRENT_USER\Software\Classes\Local Settings\Software\Microsoft\Windows\CurrentVersion\TrayNotify”分支,刪除IconStreams和UserStartTime兩個值。
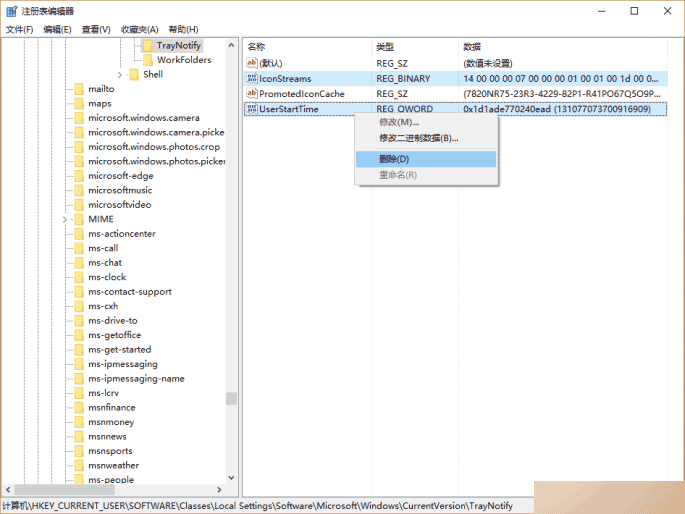
隨後,在任務管理器中找到當前運行的資源管理器進程,右鍵單擊該進程並選擇“重新啟動”。隨後桌面和任務欄會自動刷新,刷新之後系統托盤圖標就會重新顯示出來。
以上就是Win10出現自定義任務欄快捷圖標丟失等異常情況的解決方法介紹,大家現在有所了解了吧,希望這篇文章能對大家有所幫助!