Win7如何安裝USB無線網卡?在互聯網時代,WiFi已經隨處可見,手機、平板都可以隨時隨地的連接WiFi上網,非常方便。可台式機就沒有那麼方便了,總是要用網線才行。下面小編就給大家帶來Win7系統安裝USB無線網卡的方法,讓你的台式機不用網線也能上網。

方法/步驟
1.將無線網卡與電腦相連。對於USB無線網卡,只需要插入電腦USB接口即可。而對於PCI插槽式無線網卡,則需要打開機箱,將其插入電腦PCE插槽內才行。


2.此時就會在任務欄右下角彈出“正在識別並安裝網卡驅動程序”的提示。
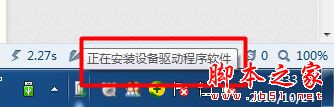
3.點擊任務欄處該圖標,就會打開“驅動程序軟件安裝”窗口,此時會發現驅動程序正在安裝。
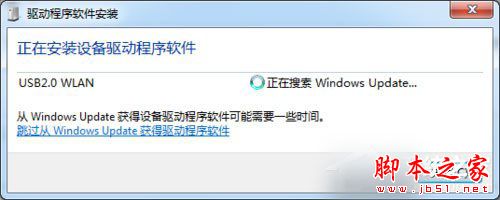
4.對於USB類型的無線網卡,通常情況下Windows系統會自動識別並安裝對應驅動。如果電腦無法正常識別無線網卡,則需要手動安裝USB驅動。
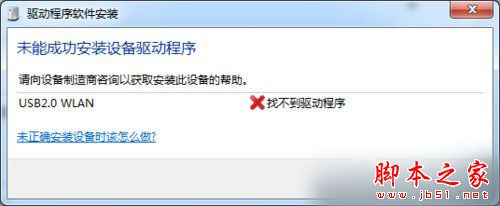
5.將USB無線網卡驅動光盤放入光驅,然後雙擊光盤盤符,就自動啟動USB無線網卡驅動程序的安裝。

6.在打開的無線網卡驅動程序安裝界面中,點擊“自動安裝”按鈕開始驅動程序的安裝。
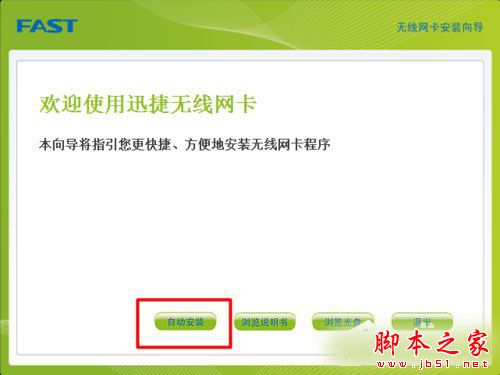
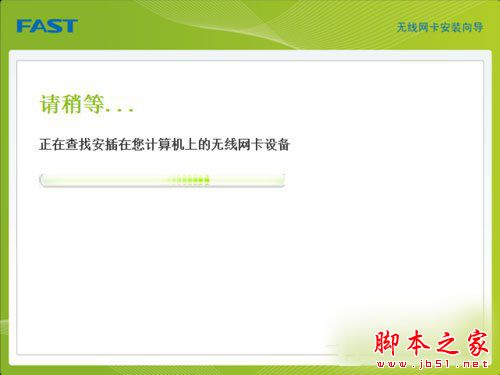
7.根據驅動程序安裝向導直接點擊“下一步”進行操作。
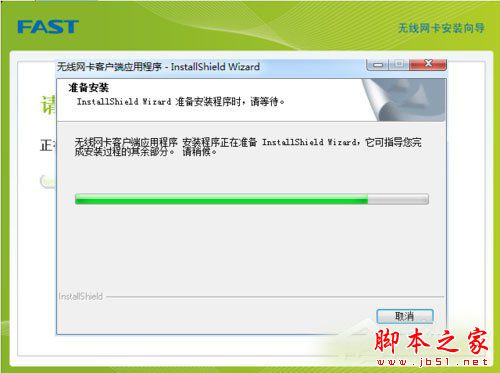
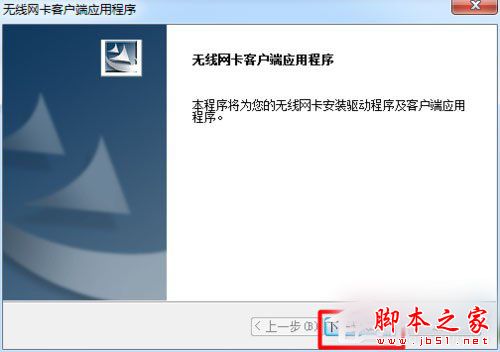
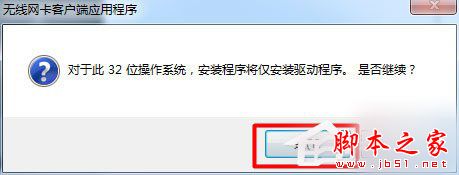
8.當Windows彈出“無法驗證的驅動程序”窗口時,點擊“始終安裝驅動程序”項即可。接下來就等待無線網卡驅動程序的安裝完成。
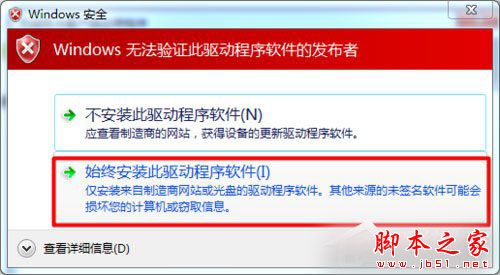
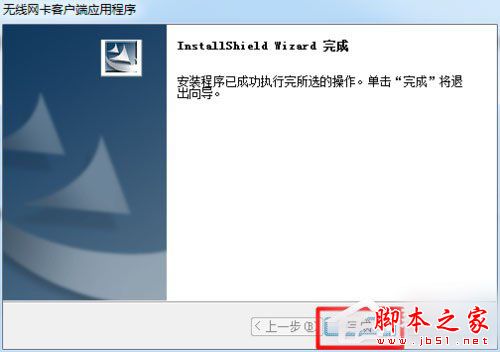
9.網卡驅動程序安裝完成後,右擊“計算機”,從彈出的菜單中選擇“管理”項進入。
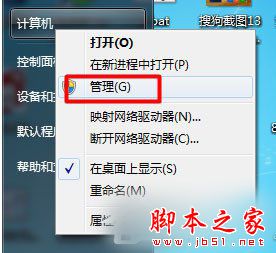
10.在打開的“計算機管理”窗口中,點擊“設備管理器”項,就可以查看到已成功安裝的無線網卡設備。此時表明USB無線網卡驅動正確安裝。
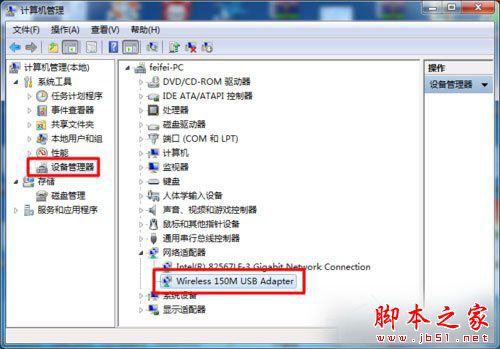
通過以上步驟操作下來,就可以為你的電腦安裝USB無線網卡了。以上就是小編帶來的Win7系統安裝USB無線網卡的方法,希望可以幫助到大家,更多內容請關注本網站!