在Win10中,已不能再像Xp&Win7時代一樣,在顯示屬性中直接更改背景顏色為護眼色了。目前只能通過修改注冊表的方法實現更改。網上已有的方法是每次都需要手動編輯注冊表更改,這裡給出一個更為簡單的、一勞永逸的編寫程序的方法,見方法二。
方法一:編輯注冊表
1、右擊屏幕左下角的“Windows”按鈕,從彈出的快捷菜單中選擇“運行”命令:
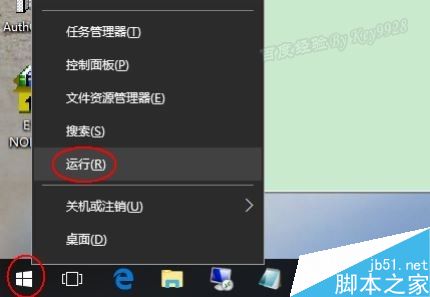
2、在打開的“運行”對話框中,輸入“regeidt”命令,並“確定”:
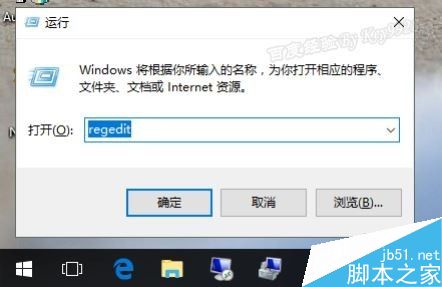
3、在打開的注冊表編輯器窗口中,依次定位到:HKEY_CURRENT_USER\Control Panel\Desktop\Colors:
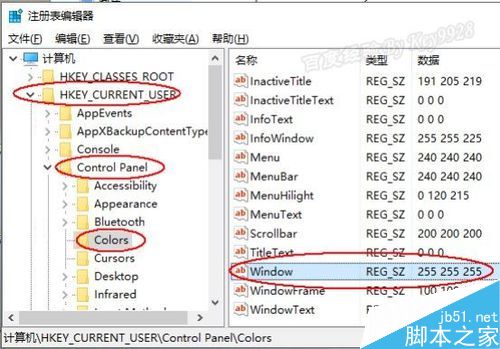
4、雙擊“Windows”健,默認其值為“255 255 255”:
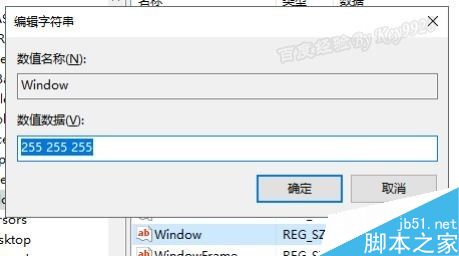
5、將其值改成“202 234 206”,並單擊“確定”按鈕繼續:
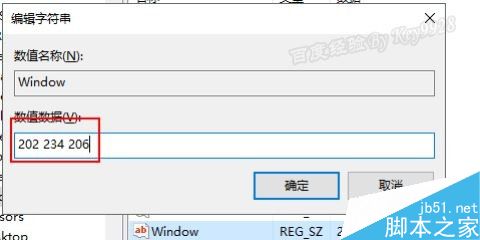
6、然後,再注銷重新登陸計算機即可。重新登陸後可以發現,很多的窗口背景色已經變成了護眼色了,如運行對話框、記事本、word編輯區域的背景色:
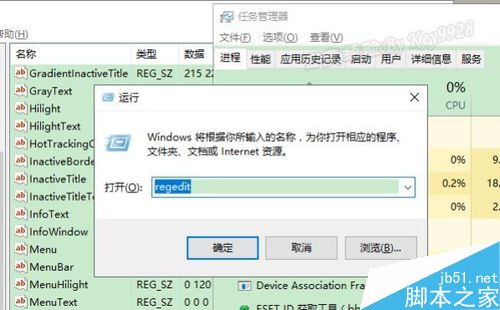
7、但需要注意的是,“此電腦”窗口中的背景色仍無法更改:
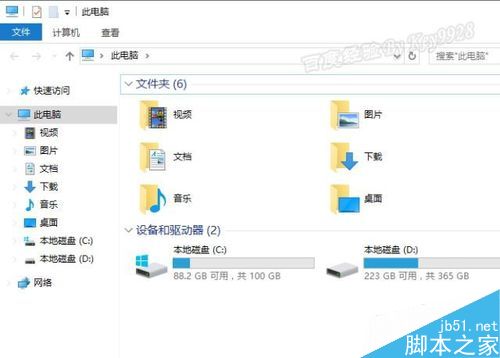
方法二、編寫程序
1、其實,還有更為簡單的方法,將以下內容(只有一行)復制到記事本上:
reg add "HKCU\Control Panel\Colors" /v Window /t REG_SZ /d "202 234 206" /f
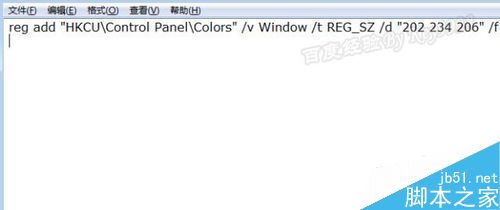
2、然後再另存為.bat文件。注意保存的時候選擇“保存類型”為“所有文件”,擴展名要加“.bat”:
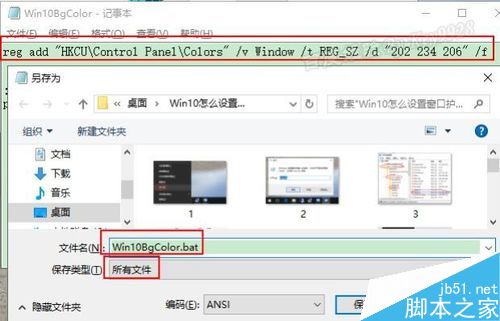
3、保存後雙擊我們保存的文件即可,以後重裝win10後只要雙擊該文件就可以一鍵設置為護眼色了:
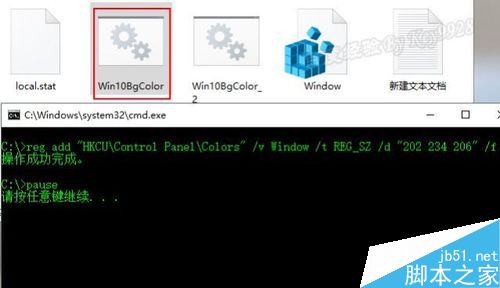
4、程序會一閃而過,再注銷重新登陸電腦就行了。
以上就是win10窗口護眼兩種設置方法介紹,不過建議大家使用方法二,希望能對大家有所幫助!