筆記本連接不上WiFi是很多朋友會遇到的一個問題,而產生的原因也很多,解決起來相對麻煩一些,需要了解導致的原因與排查方法。最近小編的Win10筆記本也遇到了類似的無線網絡連接不可用的問題,不過通過排查很快就解決了,下面小編分享一下詳細的Win10筆記本連接不可用的解決辦法攻略。
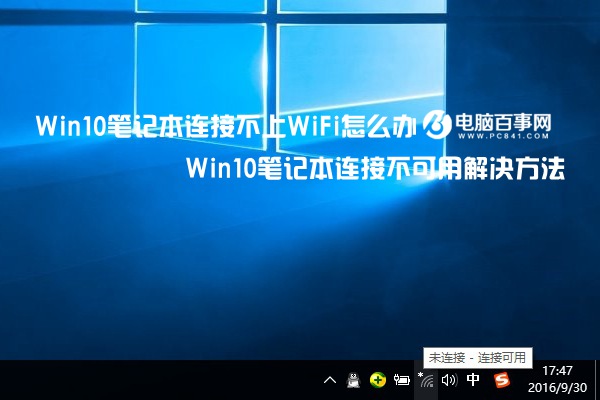
導致筆記本連接不上WiFi或者無線網絡不可用的原因有很多,網絡層面有WiFi本身的問題、而電腦層面則主要是系統與硬件等方面的問題。那麼,Win10筆記本連接不上WiFi怎麼辦?
以下是一些解決辦法思路:
1、檢查WiFi網絡是否有問題
遇到筆記本連接不上WiFi的時候,可以試試智能手機是否可以連接WiFi,如果手機連接WiFi也不正常,則說明是WiFi網絡有問題,多半與筆記本無關,這種情況需要去檢查網絡,而不是筆記本。
如果智能手機或者其它設備連接WiFi正常,就是自己的筆記本連接不上WiFi或者連WiFi都搜索不到,提升連接不可用,則可以通過下面的方法排查。
1、查看網絡圖標
查看一下Win10筆記本右下角的無線圖標是否正常,如果是下圖這樣的網絡圖標顯示,如圖所示。
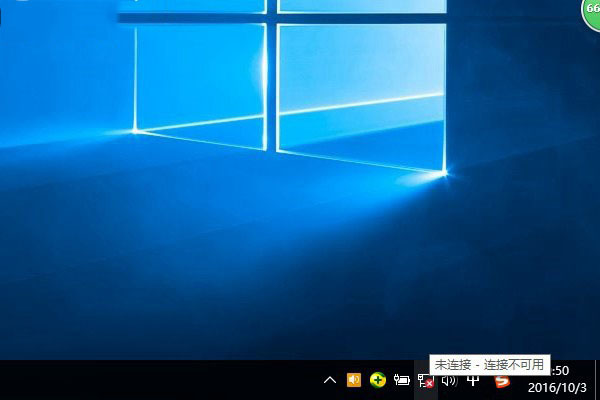
查看網絡圖標
這種圖標顯示說明:當前是有線網絡,需要插網線才能用,應該是無線網卡驅動有問題或者無線網絡被禁用導致,需要去設備管理器中檢查無線網絡驅動是否正常以及是否啟動了無線網絡。
2、搜索不到WiFi、連接不可用
如果顯示的是正常的無線網絡圖標,只是連接不可用,則可以參照下面的思路解決。
首先在Win10桌面右下角的“無線圖標”上點擊鼠標右鍵,在彈出的菜單中,點擊“打開和網絡共享中心”,如圖所示。

然後在打開的網絡和共享中心點擊左側的“更改適配器設置”,在之後打開的網絡連接界面,在無線網絡上點擊鼠標右鍵,然後點擊診斷,如下圖所示。
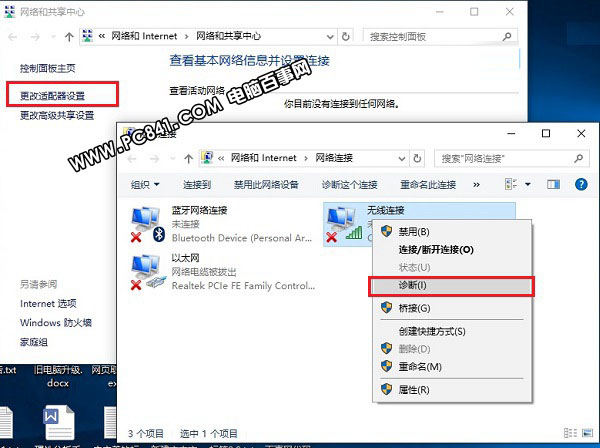
Ps.如果無線網絡被禁用,在無線網絡圖標上右鍵,第一個選項是“啟用”,可以先“啟用”然後再診斷。
接下來可以等待Win10系統自動診斷無線網絡問題,我們只需要耐心等待一會,如下圖所示。
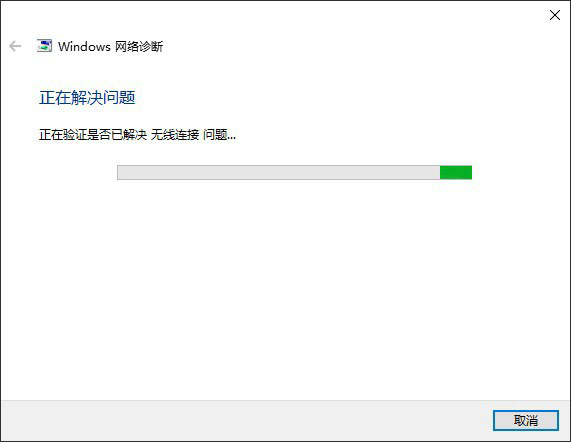
一般很快可以針對出電腦網絡的問題,之後可以點擊“檢查以了解是否解決了該問題”嘗試系統進行自動修復,如下圖所示。
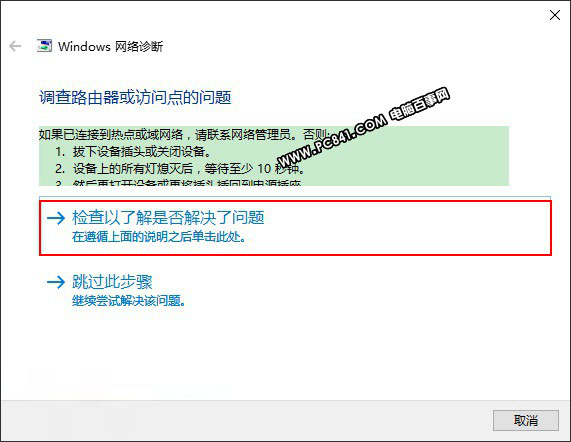
如果問題不太嚴重,或者之前WiFi網絡一直連接正常,突然出現這種情況,而智能手機或者其它筆記本連接WiFi正常的話,一般是筆記本系統方面的小問題,通過這種方法可以自動修復解決,如下圖所示。
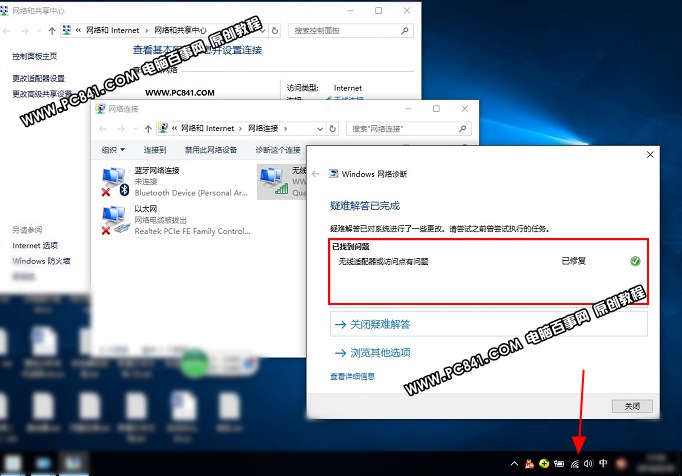
如果筆記本依舊連接不上WiFI,顯示連接不可用,搜索不到WiFi,那麼可以繼續嘗鮮下面的方法解決。
嘗試重新啟動下無線網卡驅動
1、在Win10桌面的“這台電腦”圖標上點擊右鍵,然後選擇打開“屬性”,之後點擊打開“任務管理器”,如下圖所示。
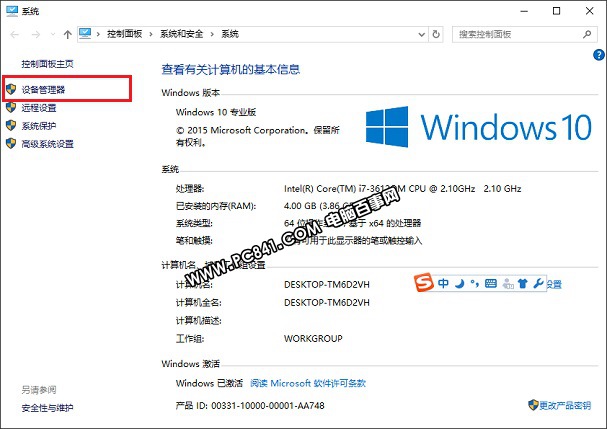
2、打開設備管理器之後,點擊展開下方的“網絡適配器”,找到無線網卡(名稱中包含了Wireless的就是),然後在其名稱上右鍵鼠標,然後點擊“屬性”,如下圖所示。
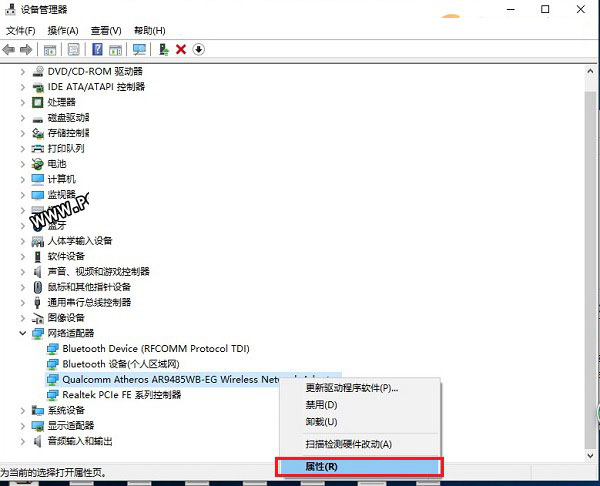
上一頁12 下一頁 閱讀全文