在Win10系統最新的更新版本中,增添了一個新的功能,那就是Windows Ink。但是,如果你使用的設備是非觸屏設備,那麼該功能就比較雞肋,沒什麼用了。那麼,我們該怎麼將其關閉呢?下面我們一起來看看吧。
步驟
1、首先,我們先來看看Windows Ink功能在哪裡顯示,這裡我們對著桌面上任務欄擊右鍵,選擇“顯示Windows Ink工作區按鈕”選項。
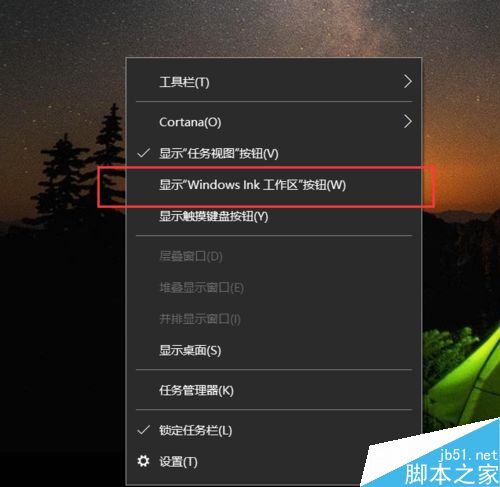
2、接下來,我們就會在任務欄托盤圖標中看到Windows Ink的標識,點擊該標識,即可進入功能頁面。
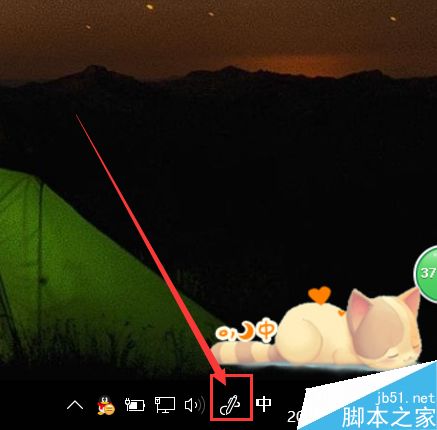
3、在功能頁面中,我們可以看到Windows Ink工作區域,包括便簽、Windows草圖板等功能,不過接下來,我們就要將這些功能關閉了。
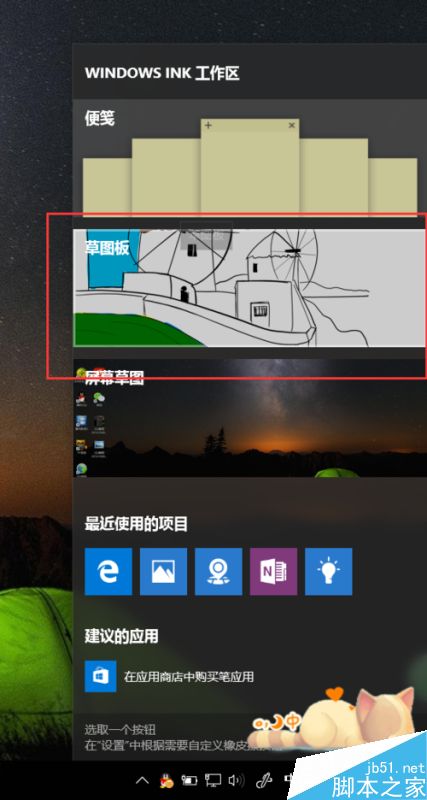
4、接下來,在Windows桌面菜單上按下Windows徽標鍵+R鍵,在運行命令菜單中輸入“regedit”選項,打開注冊表編輯器頁面。
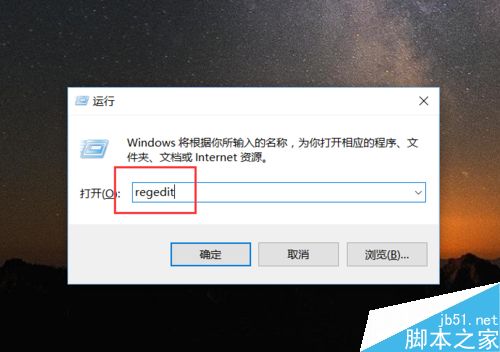
5、進入注冊表編輯器頁面之後,我們雙擊打開左側的欄目選項,然後將其定位至:HKEY_LOCAL_MACHINE\SOFTWARE\Policies\Microsoft\
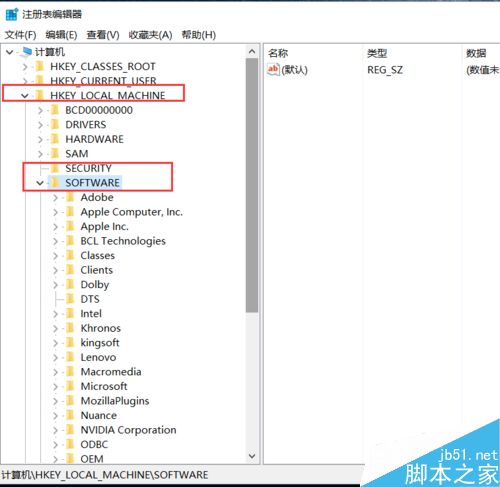
6、接下來,我們在找到的Microsoft子項中,對著該子項擊右鍵,選擇“新建-WindowsInkWorkspace”選項。
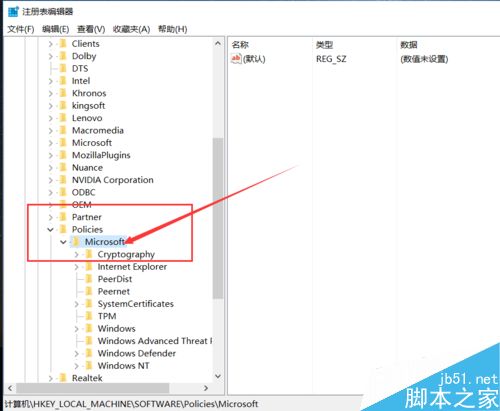
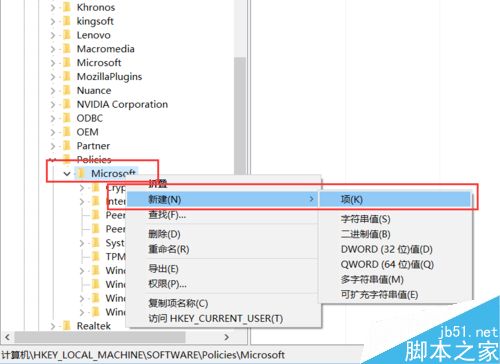
7、在新建子項的時候,我們可以對新建的子項擊右鍵,然後選擇“重命名”按鈕,然後將其修改為所需要的名稱。
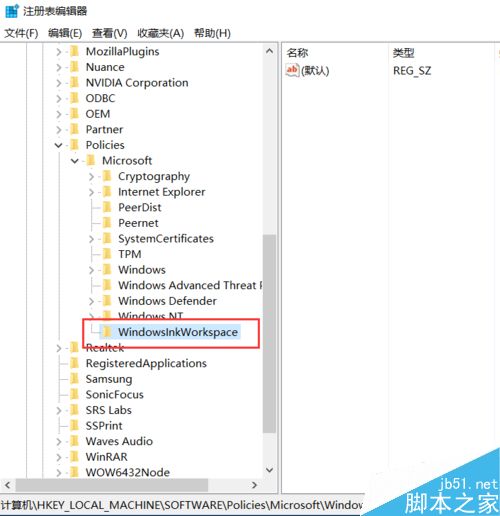
8、接下來,我們在新建立的子項右側空白頁面中擊右鍵,選擇“新建-DWORD(32位)值”選項。
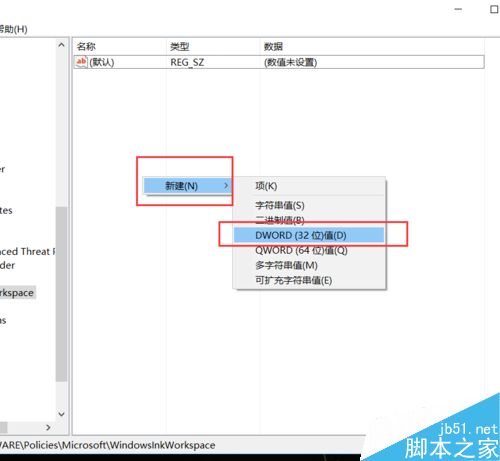
9、接下來,我們會看到新建立的子鍵值,然後將該子鍵值命名為“AllowWindowsInkWorkspace”,並保存對注冊表的修改。
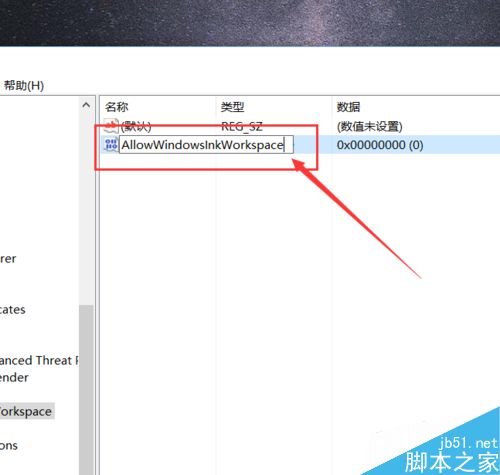
10、接下來,我們保持默認的鍵值為“0”,不要修改該鍵值;如果你想要重新開通Windows Ink功能,可以將鍵值修改為“1”,並點擊“確定”按鈕。
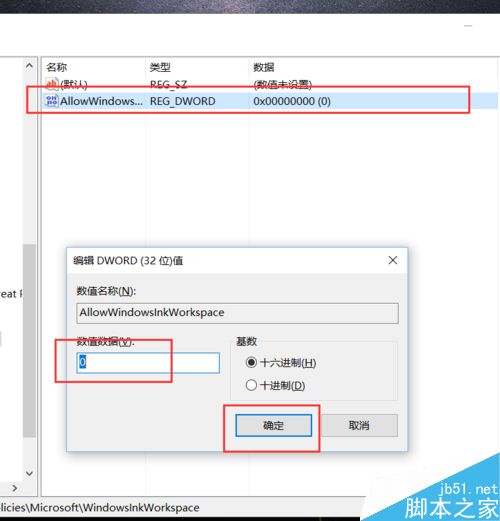
11、接下來,我們在任務欄中擊右鍵,打開任務管理器,然後在任務管理器中執行“重新啟動Windows資源管理器”選項。
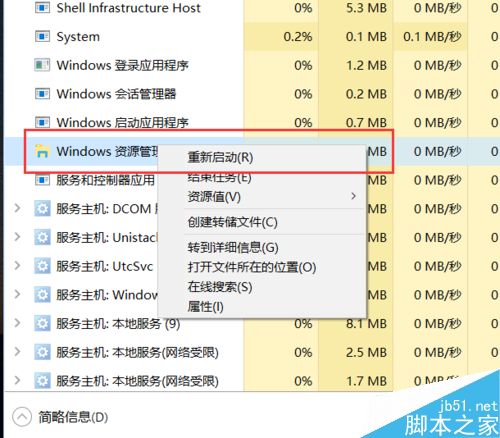
12、等待Windows資源管理器重新啟動之後,我們在任務欄的屬性菜單中就可以看到Windows Ink功能選項已經處於灰色不可選擇狀態,意味著我們已經成功關閉了該功能。
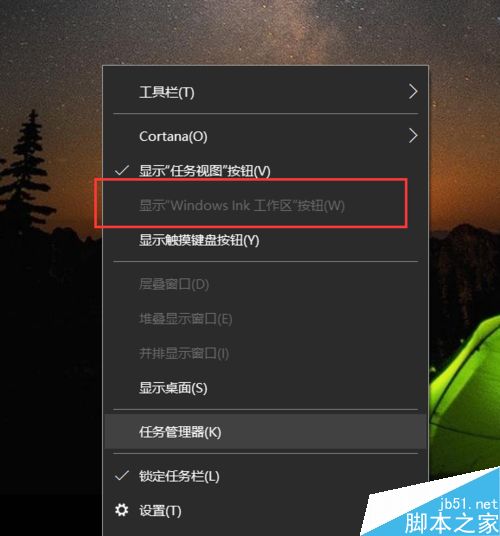
以上就是Win10怎麼關閉Windows Ink觸屏設備方法介紹,操作很簡單的,大家學會了嗎?想要關閉這個功能可以參考上面的步驟進行操作即可,希望能對大家有所幫助!