當我們在Win10中打開任務欄中文件管理器時,默認只有2個位置:“此電腦”和“快速訪問”。前者指向傳統的磁盤盤符界面,而後者就是Win10新增的那6個大家不怎麼使用的固定默認文件夾。無論設置成哪種,總是無法滿足快速操作的實際需求的。但偏偏還沒有“自定義”選項讓大家選擇首先展看的文件夾,微軟這不是逼小編出手呢嘛~
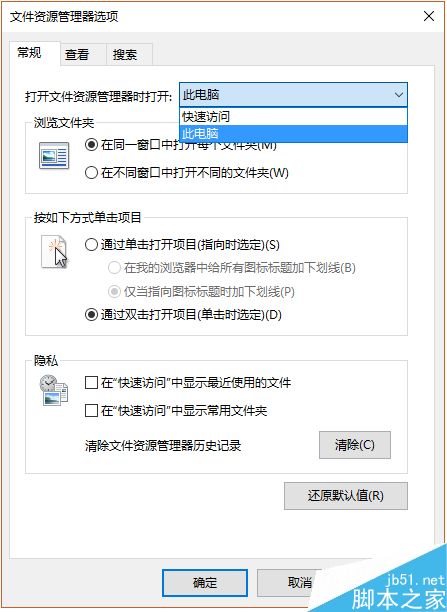
想要讓文件管理器按著咱們的想法,啟動後就直接進入自定義的文件夾或文件位置,只需要2步哦!
先打開系統自帶的記事本,寫入以下命令:
WScript.CreateObject("Wscript.Shell").Run "X:\你的文件夾"
其中, "X:\你的文件夾"就是想要文件管理器打開時呈現出的自定義文件夾或文件位置,就拿小編來說,每天打開的文件夾是“CFan工作”,協調的命令就是
WScript.CreateObject("Wscript.Shell").Run "D:\CFan工作"
為了保證系統崩潰時文件也是安全的,將文件夾選在C盤以外的盤符那是極好的!¥_¥
然後將文件按著以下方式進行命名,並保存在你記得住的位置,接下來步驟需要!
"%userprofile%\CFan.vbs"(要帶雙引號哦)
如小編保存在系統盤的文檔文件夾下,路徑就是
C:\Users\用戶名\Documents
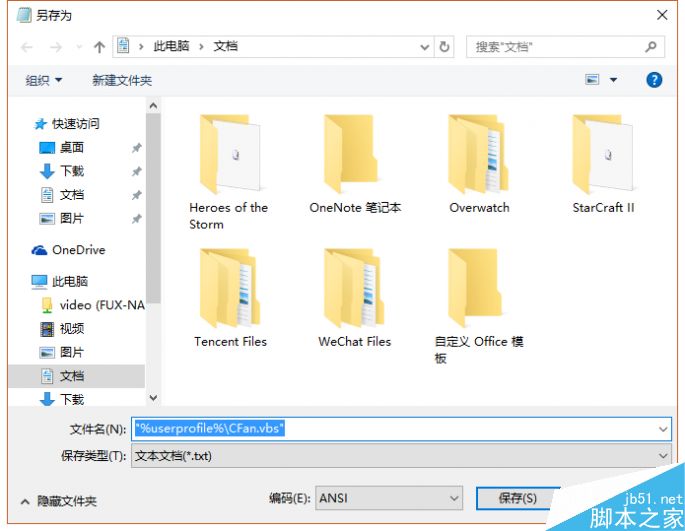
自此,第一步准備工作就算完事了,開始第二步注冊表操作吧!(看清一切的你們是不是已經知道小編肯定會折騰注冊表呢?)
打開注冊表編輯器後,直接定位到
HKEY_LOCAL_MACHINE\SOFTWARE\Classes\CLSID\{52205fd8-5dfb-447d-801a-d0b52f2e83e1}\shell\opennewwindow
在左側先新建個“command”(如果已經有了的話就不用了,直接進行下一步)
設置“command”的默認值,填寫存儲第一步制作好的.vbs文件的路徑:
wscript.exe +文件位置
wscript.exe C:\Users\fuxshine\CFan.vbs (fuxhsine是小編用的用戶名啦!)
再新建字符串值,命名為“DelegateExecute”,數值數據留空不用填。
好的,現在設置完畢了,就可以直接啟動文件管理器直達咱們設定好的位置了。
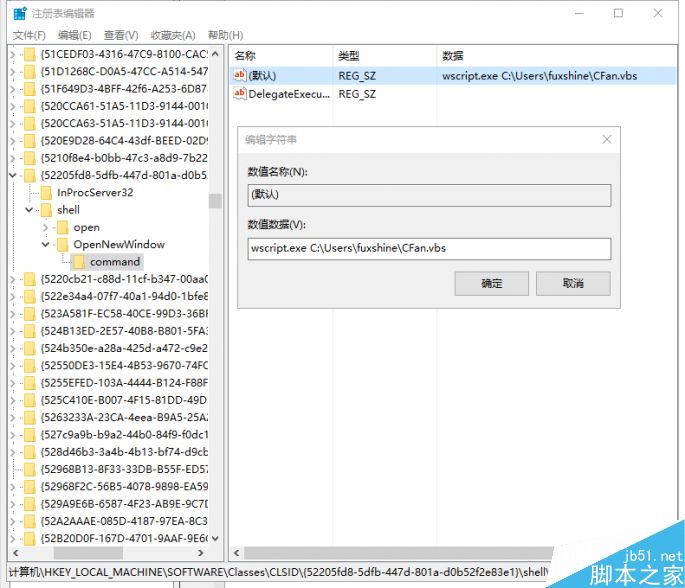
需要注意的是,可能有些小伙伴注冊表中已有“command”,想要按著上面那些操作步驟進行時會遇到權限問題,可以在command上點右鍵,選擇“權限”,然後點擊“高級→更改→填寫你當前用戶名→檢查名稱→確定→雙擊其他需要給權限的賬戶→勾選‘完全控制’”,之後一路“確定”即可完成文件的權限設置,就可以盡情折騰了。
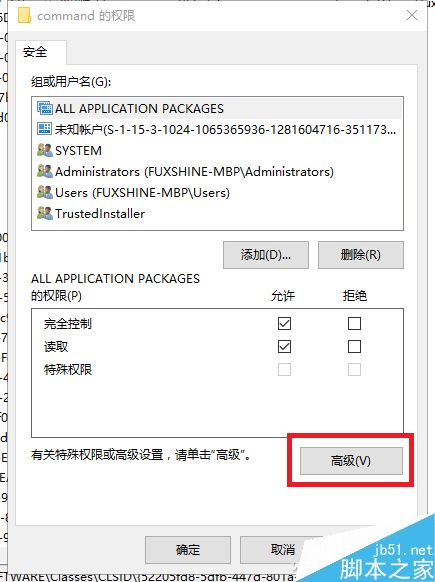
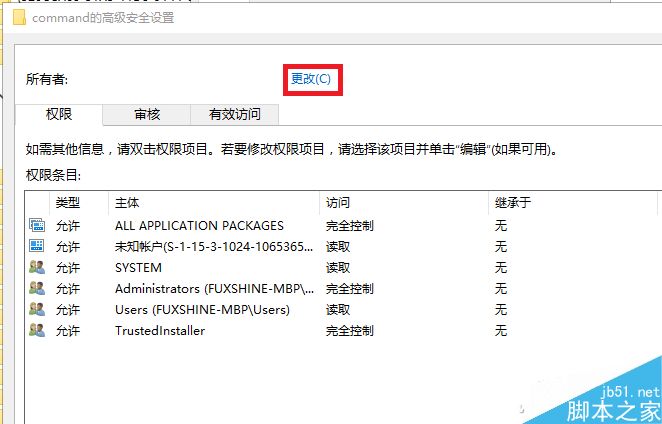
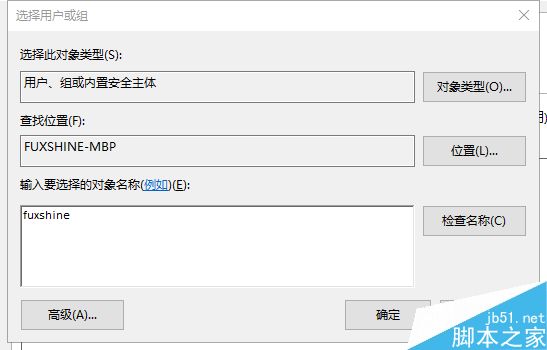
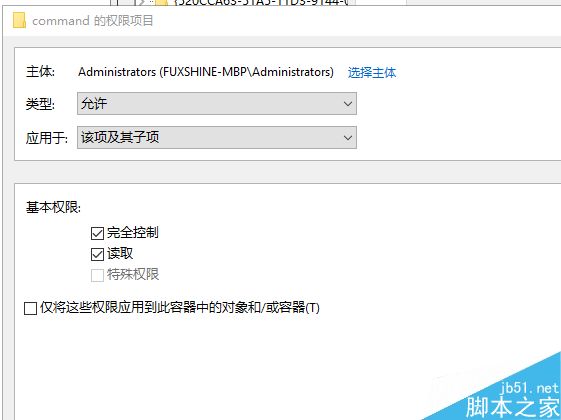
對了,如果你用膩了新建的路徑,想要恢復系統默認“此電腦”或“快速啟動”的話,也要分情況處理。對於已經存在DelegateExecute值的用戶來說,想要恢復默認設置,只需要重新把該值填寫數值數據{52205fd8-5dfb-447d-801a-d0b52f2e83e1},然後刪除“(默認)”數值數據即可。沒有上述值的用戶想要恢復默認,只需要清空“(默認)”數值數據即可。
以上就是win10自定義文件夾或文件位置方法介紹,大家按照上面步驟進行操作即可,希望這篇文章能對大家有一定的幫助!