早在Windows 10操作系統推出之前,很多朋友就曾飽受過Windows 10升級彈窗的困擾。但是你知道嗎,升級到Windows 10之後居然還有一個自動更新的功能,Windows 10系統會在非工作時間段檢測你是否使用電腦,然後決定是否進行系統更新。
然而,筆者還是聽很多朋友說過Windows 10自動更新打斷了自己的工作,甚至是正在寫稿時進行更新,直接導致工作內容丟失。那麼,你是在怎樣處理Windows 10自動更新的呢?
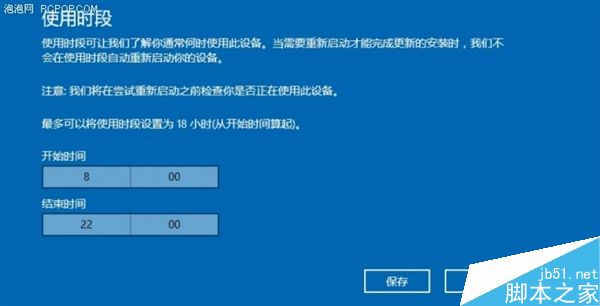
為什麼會出現這種情況?
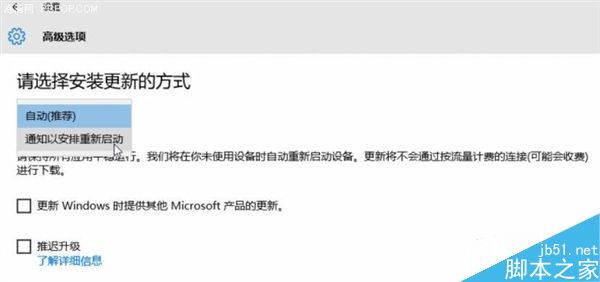
首先,我們需要確認的是微軟官方對Windows 10的定義:Windows 10是一項服務,這意味著它始終保持最新狀態,並且你的電腦始終具有最新和最佳功能。
默認狀態下Windows 10會在你電腦非網絡忙時進行下載,同時也會在使用時段外進行自動更新。而Windows 10默認狀態下的使用時段為8:00-18:00,意味著當你下午6點之後使用,一旦系統認為你沒有在使用電腦,而本次更新的內容又需要進行重啟才能完成的話,就有可能出現自動重啟進行更新的操作。
相信升級到Windows 10的用戶都能發現,Windows 10相比windows7和Windows 8.1系統在系統更新界面取消了不更新的選項,只有選擇更新時間段的選項。那麼,你是否遇到過因Windows 10更新而被打斷使用的情況呢,你又是如何處理Windows 10自動更新的呢?
筆者身邊朋友的做法
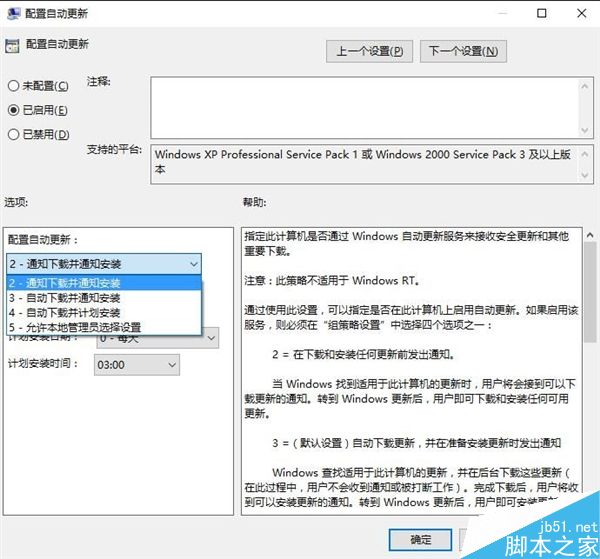
首先,筆者來說說身邊的人的做法。筆者身邊的朋友多數Windows 7和Windows 10的比例幾乎各占一半,而對於從windows7升級到Windows 10的用戶部分采用了手動關閉Windows 10更新的,同樣也有部分則保持自動更新狀態。
關閉Windows 10自動更新的方法其實也比較簡單,除了通過系統自帶的設置“通知已安排重新啟動”來單次推遲更新以外。對於使用Windows 10專業版、企業版和教育版的朋友,只需要簡單幾步就能實現永久性的更新下載和安裝的提醒。
1、打開“組策略”:Windows搜索框輸入“組策略”
2、依次打開:計算機配置--管理模板--Windows組件--Windows更新
3、雙擊右側的“配置自動更新”,選擇已啟用,在下方下拉框選擇“通知下載並通知安裝”
這種方法的優勢就是,在遇到Windows更新時系統會在通知中心提示你有可用的更新,你確認後才會下載,而下載完成後再次通知你選擇是否安裝,只有你確認後才會重啟安裝,這樣的話系統更新下載和安裝就完全掌握在自己手中,基本上避免了因Windows10更新被打斷的尴尬,筆者比較推薦這種方式。
如果你安裝的是Windows 10家庭版則沒有提供上述的更新選項,只能從系統服務中強制永久性關閉,當然這種方式不能及時獲取到Windows更新補丁,因此這種方式也是極不推薦的。開啟方法如下:
1、打開“服務”:Windows搜索框輸入“服務”
2、在右側找到“Windows Update”選項
3、點擊左側的“停止此服務”即可(再次提示極不推薦此方式)
最新版Windows 10 build 15002可選延遲更新
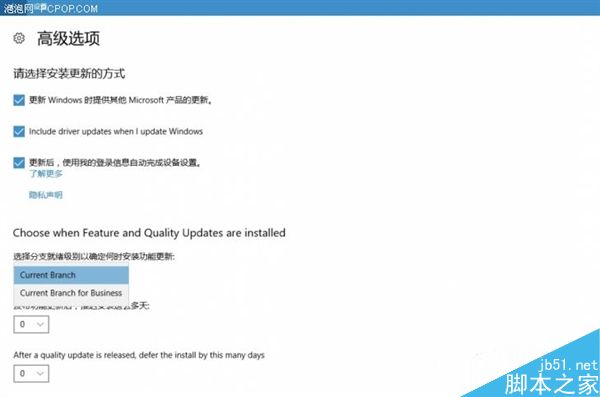
目前微軟已經針對Windows Insider內測用戶推送了build 15002,微軟為Windows Update添加了一個新選項,允許個人最多禁用Windows更新35天的時間,雖然不是徹底關閉,但35天的延遲也基本能滿足大部分用戶的推遲更新需求。
不過,Build 15002目前只針對Insider用戶推送,未加入Insider計劃的朋友還需要等待一段時間才能收到推送補丁。
簡而言之,Windows系統更新還是要進行的,因此在每次更新中除了加入新的功能外還會進行bug修復、安全補丁等,也是保證Windows系統安全的一個很重要的因素。因此為了保障不被Windows 10系統更新所困擾,筆者建議大家多家關注自己電腦系統更新的動態,尤其是在非使用時段進行重要工作的朋友,做到以往萬一,防患於未然。