在使用操作系統中,你有自己的絕招嗎?應用一些技巧,不僅可以提高工作效率,在遇到一些問題的時候,也能較好的解決問題。就好像我們最初使用Windows 8時,發現開始菜單不見了,這讓我們如何是好呢?
其實,通過Windows 8 的“開始”屏幕和超級菜單,已經比原來的開始菜單強大多了,諸如關機、重啟、搜索、打開程序等常用功能,都非常的便捷。但如果你還有別的需求,就想追求左 下角開始菜單的效果,不妨試試快捷鍵 Win + X ,這個在Win8中也叫快速菜單。
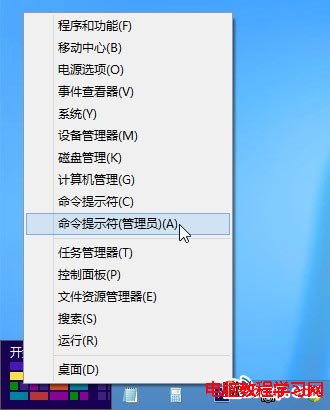
如果你對Win7很熟悉,相信你還記得 Win + X 在Win7下的功能是啟動Windows 移動中心,比如調節顯示器亮度、選擇音量、修改電源選項、開關無線網絡等,並且僅適合筆記本使用。但是在Win8系統下,Win + X被重新賦予了含義,成為打開控制面板、命令提示符、運行、文件資源管理器等多項高級功能的快速入口。
開機狂按F8不就可以進入到系統的安全模式了嗎?
你說的是XP和Windows 7 時代!
已經使用過Windows 8系統的朋友應該發現,Win8系統啟動速度快了很多,基本都是秒開,主要是因為Windows 8的新功能——“混合啟動”,大大提高了系統啟動速度,啟動畫面出現後,在幾百毫秒的間隙中按住F8鍵的概率非常小,可能嘗試很多次未果。
那麼我們該怎樣進入Windows 8的安全模式呢?這裡就告訴大家一個簡單的進入安全模式的小妙招。
首先按 Win + R 打開運行窗口並輸入msconfig,確定;
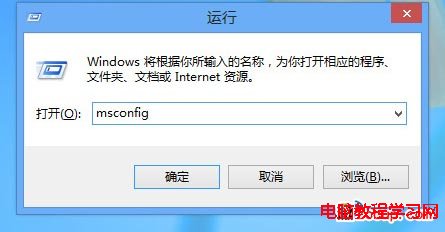
▲運行
選擇“引導”選項卡,勾選“安全引導”,這樣在下一次啟動系統時就會直接進入安全模式了。
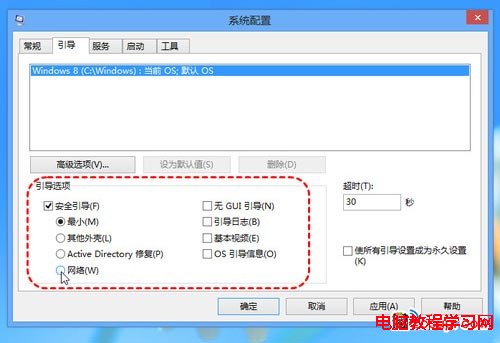
▲選擇安全引導模式
提示:
1、在安全引導下面有“最小”、“其他外殼”、“網絡”等選項,這些是安全模式的具體選項。其中“最小”是標准的安全模式,“網絡”是允許網絡連接的安全模式,而“其他外殼”是帶命令提示符的安全模式。一般情況下我們選擇“最小”或“網絡”即可。
2、如果希望在使用過安全模式重啟進入正常的Windows 8,切記在安全模式中執行以上步驟,並在系統配置中取消“安全引導”勾選,這樣才可以在下一次啟動系統進入Windows 8正常模式,否則會依然進入安全模式。
另外還有一種方式是,在“更改電腦設置”裡選擇選擇常規——高級啟動——立即重啟,然後在系統選擇列表中依次點擊:疑難解答——高級選項——啟動設置——重啟。當系統再次啟動時即可選擇安全模式啦!
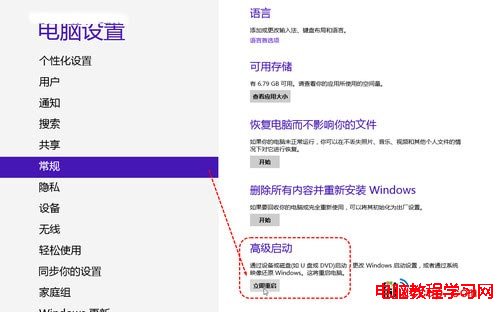
▲高級啟動
怎麼樣,是不是發現Windows 8的“安全模式”居然也這麼智能了?但是如果需要進入安全模式時,大多是因為系統已經出問題了,可能根本無法順利進入正常模式,那這些設置還怎麼實現呢? 說實話,我也沒辦法,連系統都進不了,至少這個設置已經失效了,但可能F8鍵也就管用了:)
不管是否實用,至少也算是一種方法。接下來的這個小技巧,不僅能保護你的隱私安全,還可以在朋友面前顯擺一把。
在輸入銀行賬戶或游戲賬戶等密碼時,為了保護我們的密碼安全,會用軟鍵盤輸入。

▲輸入密碼時的軟鍵盤
很多人可能不知道,其實 Windows 7 和 8 就自帶一款萬能的屏幕鍵盤,無論在何種情況下都可調出使用哦,應急的時候還是非常方便的。
打開方法:按下“Win+R”輸入“OSK”就OK了~

▲Windows 軟鍵盤
一個很酷的軟鍵盤哦!當然,你只能用鼠標輸入,不能用手敲打:)
盡管現在電腦的屏幕尺寸是越來越大,分辨率也是越來越高,但對於老年人或者視力有障礙的朋友來講,精細的圖標還是看不太清,總不能每次都拿著放大鏡看屏幕吧。還別說,在Windows 系統裡就真有一個放大鏡,效果還是不錯的哦。
在控制面板裡找到“輕松使用設置中心”,(或者快捷鍵Win + U),點擊“啟動放大鏡”。
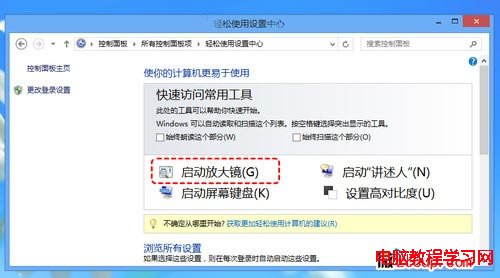
▲啟動放大鏡
根據需要可以調節放大比例以及視圖模式。快捷操作方式:開啟放大鏡“Win鍵+加號鍵”,縮小放大鏡“Win鍵+減號鍵”,關閉放大鏡“Win鍵+ESC鍵”。
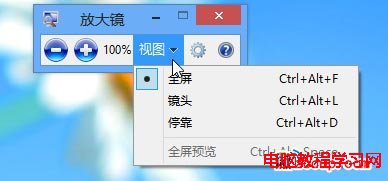
▲放大鏡設置
很實用的小功能吧?多掌握一門操作技巧,在需要的時候也許就能立即用到!