在 Windows 8 和 Windows RT 中,除了具有傳統的密碼登錄方式,你可以使用圖片密碼,這樣登錄電腦也變得更加個性化,另外一個最大的優勢就是,由於你可以挑選圖片並在圖片上繪制形狀, 因此會有無限種組合 ,而且圖片密碼實際上比傳統的密碼更能有效地防范黑客和被輕易破解。
如果是在Surface這樣的平板電腦上,你可以用手指直接在觸摸屏上繪制圖片密碼,或者是在傳統電腦上使用鼠標繪制形狀,來實現圖片密碼登錄。
下面我們來看看該如何設置這個圖片密碼登錄Win8系統的方法:
1.右側的超級按鈕——“設置”——“更改電腦設置”,然後點擊“用戶”。
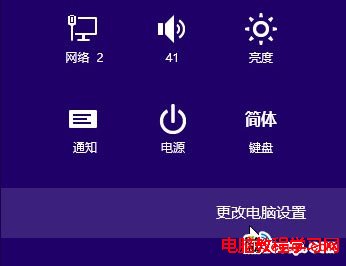
▲在超級按鈕裡選擇“設置”——“更改電腦設置”
2.在右側“登錄選項”下點擊“創建圖片密碼”,然後按照屏幕上的說明操作,看截圖:
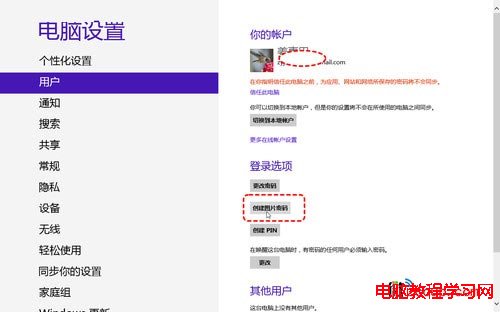
▲選擇創建圖片密碼
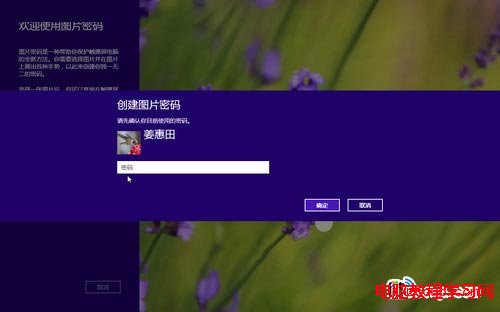
▲輸入你的登錄密碼

▲創建向導——選擇照片

▲確定用這個照片?
找一張清晰的圖片,按照提示操作需要確認3次手勢。如果沒有問題就完成了圖片密碼的設置。這裡注意的是,如果使用鼠標,我們只需要在圖像的某個地方點擊一次即可,但你得記住這個位置哦。
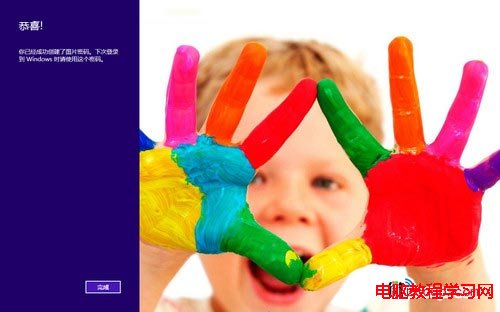
▲恭喜,你的圖片密碼已經創建完成
下面是一些需要記住的提示:
不要繪制過於復雜的圖片密碼。讓照片保持簡單,並選擇容易記住和繪制的形狀。例如,在你喜歡的寵物的特寫照片上繪制比每次都要在花園場景中點擊某一朵郁金香更容易。
圖片密碼僅限三種筆勢,這些必須是圓、直線和點擊的某種組合。同樣,最好保持簡單。點擊某個人的鼻子比勾勒一座城市的天際線更容易。
如果圖片密碼失敗,如何登錄?
若要使用圖片密碼登錄電腦,你必須確保使用與你創建圖片密碼時相同的筆勢和順序。 但是如果你出錯了,那麼始終可以重新開始。如果忘記你的手勢,你可使用常規密碼或其他選項登錄。
出錯了怎麼辦?
如果在登錄時使用的手勢不正確,則點擊或單擊“重新開始”,然後重新輸入你的手勢。 如果輸入錯誤手勢的次數過多,則系統管理員可能要求你改用常規密碼登錄。
我忘了我的手勢怎麼辦?
如果你忘了使用哪個手勢,或者如果你想在不使用圖片密碼的情況下登錄,則點擊或單擊“切換至密碼”。 然後在登錄屏幕上執行以下操作之一:
1.輸入你創建帳戶時使用的密碼,然後點擊或單擊“提交”。
2.點擊或單擊“登錄選項”查看其他可用選項(如 PIN 或安全卡)。 點擊或單擊一項,然後按照說明進行操作。