Window 8.1系統確實是需要一些時間來適應,盡管桌面app運行模式和Window 7很相似,但是還是存在很多新的快捷方式、選項和技巧嵌入在操作系統裡。你認為你完全會使用Windows 8.1嗎?
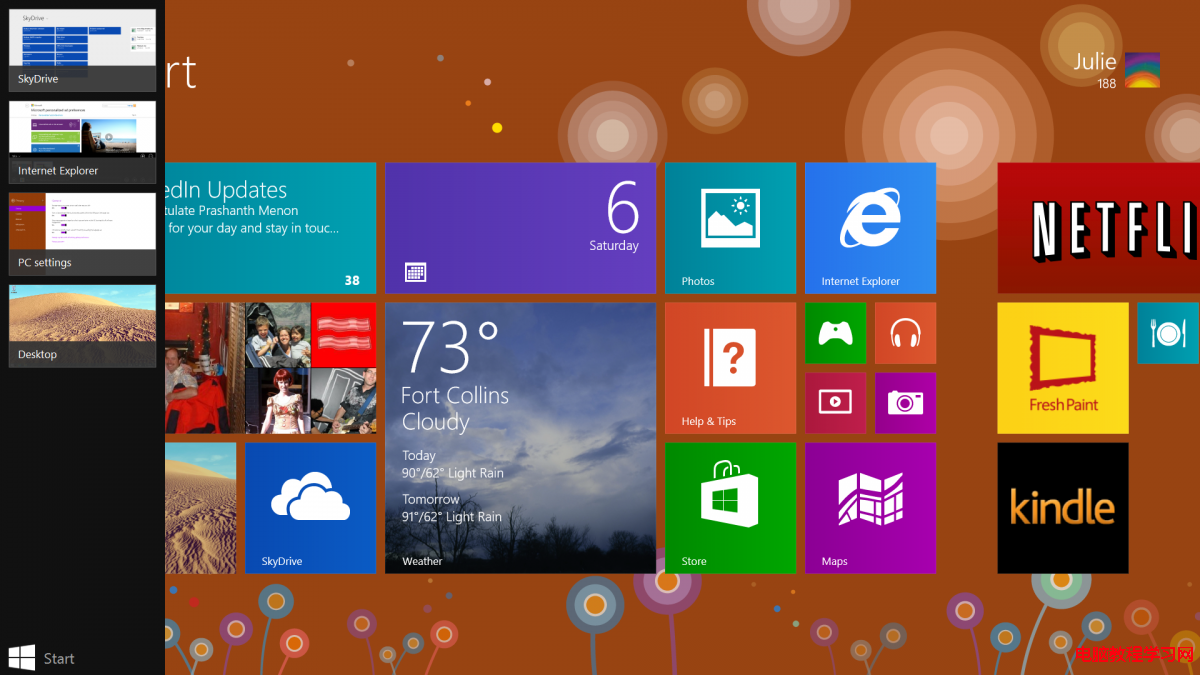
1.混合Metro和桌面
Windows 7讓你能在可以在屏幕邊緣抓取窗口,但是Windows 8更加進步了一些,它有了Metro風格的開始頁,該頁面的app(如聯系人和天氣等)可以靠在屏幕的左側或者右側邊緣,它們同時也可以切換到一個特別的mini模式。有了這個功能,意味著你可以在操作Photoshop時查看天氣預報,或者在整理Excel表格時關注你的Tweeter消息。點擊再拖拽任意Windows 8 app的頂部至屏幕邊緣即可將其固定至Metro頁面裡,然後將其拉出這個黑色邊緣帶就可以恢復全屏視圖,而且還可以讓兩個Metro Windows 8 app同時馬上顯示出來。
2. 使用快捷鍵
Windows 7引進的截圖功能在Win 8系統下依舊存在,但是得到屏幕截圖的方法更加簡單——只需要同時按住Windows和PrtScm按鍵即可存儲抓取的PNG圖像至圖庫裡的屏幕截圖文件 夾中。除此之外,按下Win C鍵可引出Windows 8 Charms,按下Win X鍵可顯示之前提到過的隱藏開始菜單,按下Win D鍵可從Win 8中的任何其他位置切換至桌面app。
如果你在使用一個全屏Win 8app,右擊鼠標即可引出app的菜單,或者如果你在開始頁面,右擊鼠標可引出系統所有軟件的鏈接。在開始頁面右手側較低位置左擊鼠標可以排列你的小瓦片和app至縱隊格式。以上這些都是我非常喜歡和常用的快捷鍵。
3. 簡單重裝
過去重裝Windows往往需要伴隨各種產品密鑰、DVD還有備份問題,這可能會花費你半天的時間。不過現在不同了,Win 8簡單化了整個過程,重裝只需要點擊幾下鼠標即可完成。
從設置Charm裡直接進入改變PC設置鏈接,在通用標簽下,就可以發現你可以“重新刷新你的電腦”或者“移除一切”。使用第一個選項可以恢復 Windows至出廠設置,但是可以完整無缺地保留你的個人文檔、文件夾和個性化設置。如果Windows運行緩慢,或者操作系統設置出現問題,再或者你 的硬件/軟件設置發生故障,你都可以選擇這個辦法。第二個選項即可完成一次完整的重裝,它會清除掉你所有的文件和硬盤驅動器,所以你要確保這之前已經備份 好所有一切。當你的Windows確實發生了非常嚴重的問題,比如有病毒或者很多間諜惡意軟件,或者當你要把你的電腦放在eBay上賣時,那就需要用這個 方法將電腦恢復至原生狀態。
4. 隨時隨地同步
如果你剛剛升級至Win 8系統,那麼你一定還在使用老的用戶賬號。可能你未意識到新Windows ID的功能,登陸這個ID(它和你使用的微軟服務ID一樣,比如SkyDrive還有Hotmail/Outlook.com),你就可以很輕松地備份郵件和照片,且整個Windows 8設置和喜好都跟隨ID,無論在何時何地登陸ID,面前的系統將迅速轉換成你的專屬。
比如你在家和辦公室都有Windows 8系統的機器,在這些機器間都保持你的喜好設置、桌面壁紙、網絡書簽和其他數據一致就變得輕而易舉了。當然,如果你想不用同步密碼就保持個性化設置的話,同樣可以特別定義Windows 8設置裡哪些需要同步或者哪些不需要同步。
5. 隱藏的開始菜單
微軟用一個動態平鋪app頁面替代了Windows 7左下角原有的開始小圓球,但是其實開始菜單正偷偷藏在某個角落呢——在屏幕左手偏下方的角落右擊鼠標,出現控制面板、進程管理、程序清單以及其他系統重 要部分的快速鏈接菜單。從這裡你就可以搜索文件、開啟運行框、打開文件管理器以及更多其他的功能。
6. 自動備份
Windows 8的新功能是File History(文件歷史),其與蘋果系統的Time Machine的工作方式類似,可以自動記錄你文件的舊版本,這樣你可以在需要的時候對系統進行恢復。但是該功能並非默認開啟,所以你需要打開控制面板裡 的系統和安全屏幕,然後打開並運行它。當然,你還需要手邊有另外一個硬盤,可以是內置的、外置的或者網絡的,隨你選擇,用來保存你的文件版本歷史。一旦萬 事俱備,它就能自動運行了。如果你不小心丟失了你的假期照片或者一周的辛苦工作成果,它絕對是你的大救星。
7. 查看已打開的所有窗口
微軟在全新的“開始”按鈕和桌面模式任務欄中隱藏了多項設置,如可以在你使用鼠標時同時呈現所有打開的窗口。
具體設置步驟:1)觸摸任務欄的空白區直至菜單出現;2)點擊“屬性”;3)勾選“使用查看功能”,使得你將鼠標光標移到任務欄左端的‘顯示’桌面按鈕時可以預覽桌面”。
將鼠標光標停在“開始”按鈕上面時,你所打開的Modern應用窗口就會同時出現。