安裝Windows8系統也許對菜鳥來說非常盲目,不知道該如何去操作,首先要說的是在硬盤中安裝Windows8系統不可以自定義安裝,除非Windows8系統盤才能自定義安裝,今天辦公族教大家怎麼樣在硬盤上安裝Windows8系統。(注意安裝盤符一定要大於16G,硬盤安裝Win8會直接覆蓋當前系統,如用戶沒什麼重要文件可以按照下面方法執行,有重要資料的請先備份當前系統在進行Win8安裝)
 處理器(CPU):2.0GHZ
處理器(CPU):2.0GHZ
 內存:2G、4G
內存:2G、4G
 硬盤:80G、160G
硬盤:80G、160G
 顯卡:Microsoft DirectX 9圖形設備或更高版本
顯卡:Microsoft DirectX 9圖形設備或更高版本
 聲卡:主板集成
聲卡:主板集成
 分辨率:至少1366 x 768的屏幕分辨率
分辨率:至少1366 x 768的屏幕分辨率
 用戶下載完Windows8系統後,並找到系統文件,如圖中的“.iso”鏡像文件,在E盤中。
用戶下載完Windows8系統後,並找到系統文件,如圖中的“.iso”鏡像文件,在E盤中。
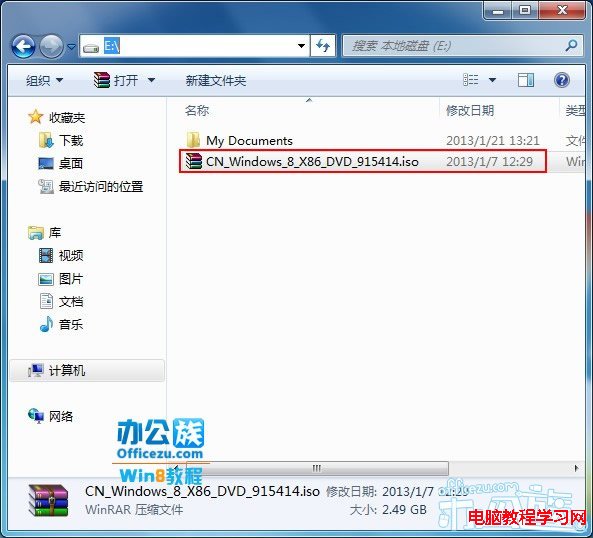
 在用“WinRAR”將Windows8鏡像文件,解壓到“CN_Windows_8_X86_DVD_915414.iso”。
在用“WinRAR”將Windows8鏡像文件,解壓到“CN_Windows_8_X86_DVD_915414.iso”。
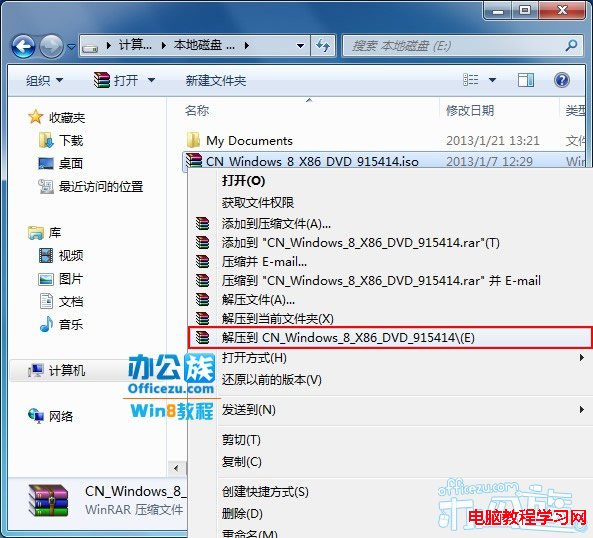
 等待解壓中!
等待解壓中!
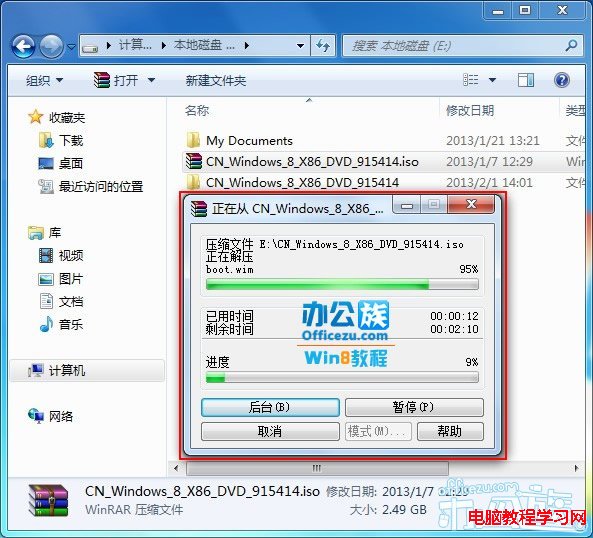
 解壓完成得到一個“CN_Windows_8_X86_DVD_915414”文件夾將其打開。
解壓完成得到一個“CN_Windows_8_X86_DVD_915414”文件夾將其打開。
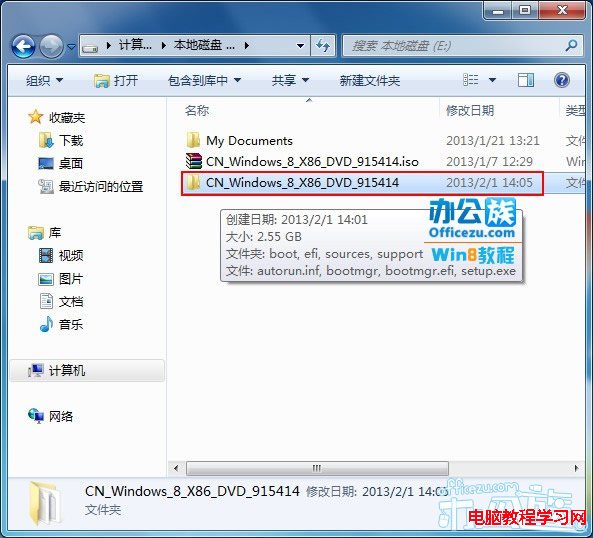
 雙擊文件夾中的“setup.exe”。
雙擊文件夾中的“setup.exe”。
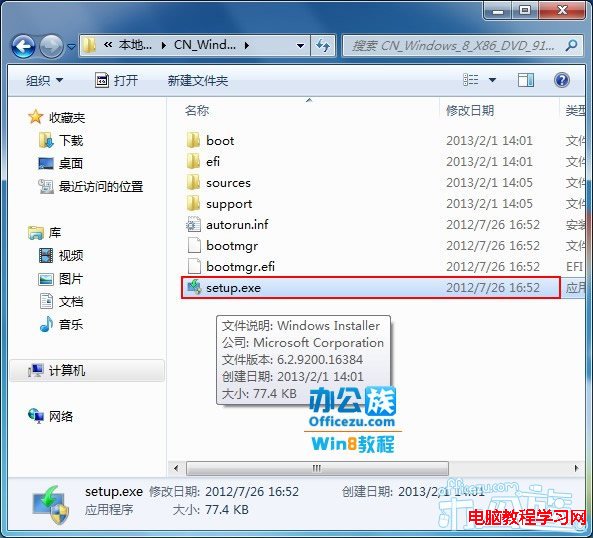
 出現“Windows8”圖標。
出現“Windows8”圖標。

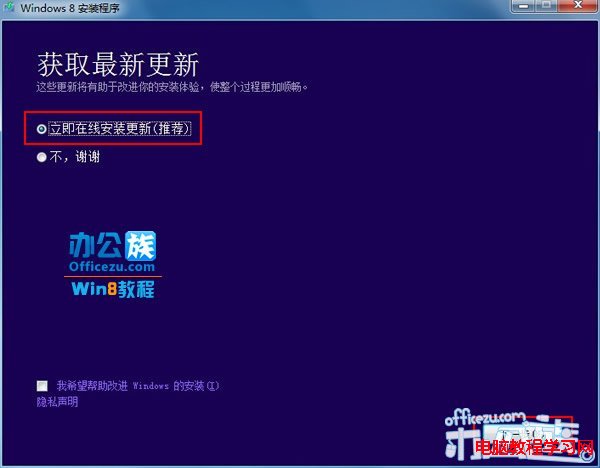 等待准備!
等待准備!

 獲取最新更新,選擇“立即在線安裝更新(推薦)”,單擊“下一步”。
獲取最新更新,選擇“立即在線安裝更新(推薦)”,單擊“下一步”。
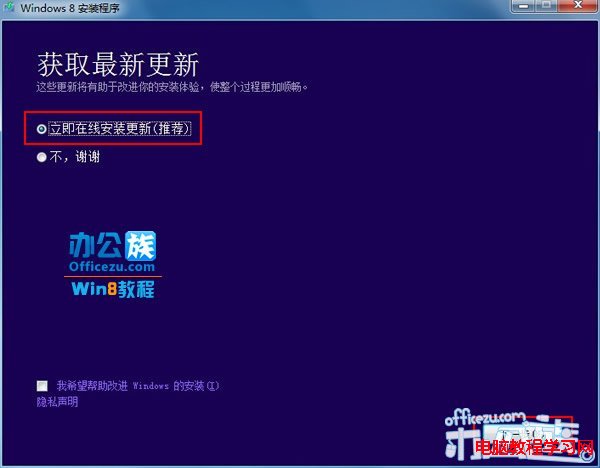
 等待聯網獲取更新。
等待聯網獲取更新。
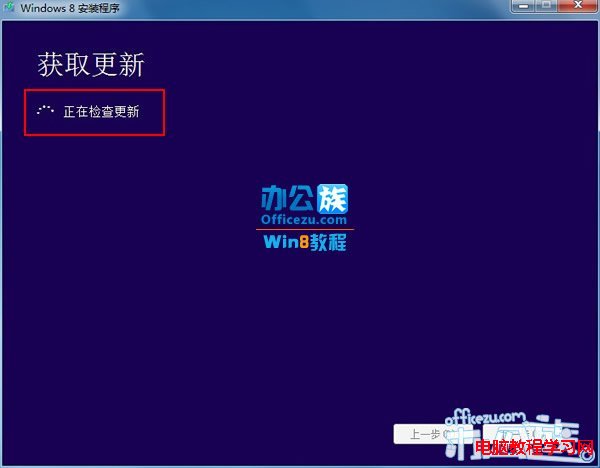
 更新完成後會自動重啟安裝程序。
更新完成後會自動重啟安裝程序。
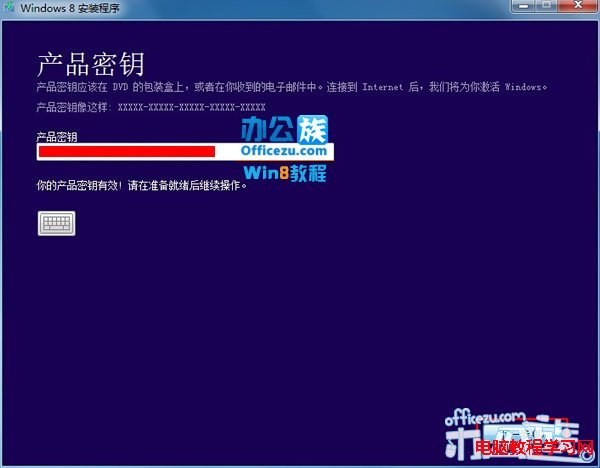
 等待安裝程序重啟之後,接下來檢查您的電腦。
等待安裝程序重啟之後,接下來檢查您的電腦。
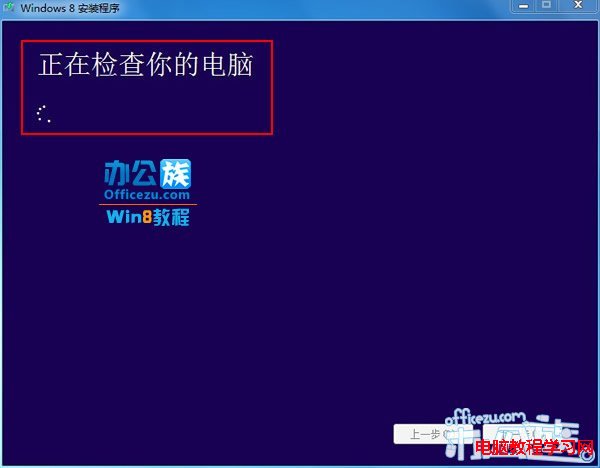
 之後需要輸入“密鑰”往上面有很多安裝密鑰,用戶可以去網上搜索,輸入完成後,點擊“下一步”。
之後需要輸入“密鑰”往上面有很多安裝密鑰,用戶可以去網上搜索,輸入完成後,點擊“下一步”。
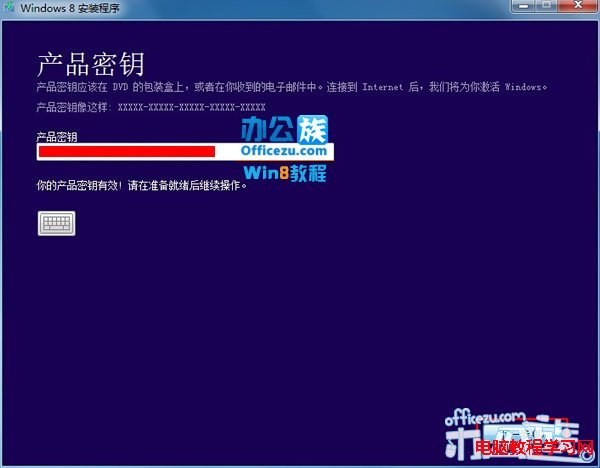
 閱讀“許可條款”勾選“我接受許可條款”再點擊“我接受”。
閱讀“許可條款”勾選“我接受許可條款”再點擊“我接受”。
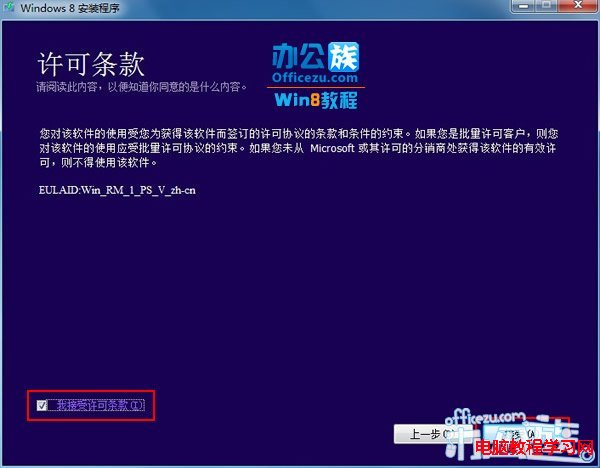
 此時要用戶選擇“保留的內容”按用戶需求來選擇,選擇完成後單擊“下一步”。
此時要用戶選擇“保留的內容”按用戶需求來選擇,選擇完成後單擊“下一步”。
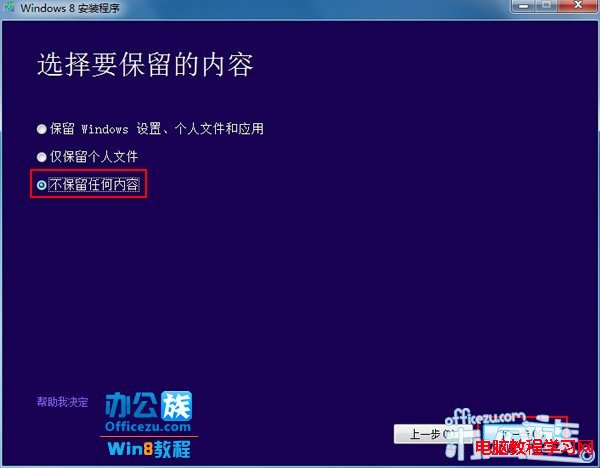
 等待最後的准備工作!
等待最後的准備工作!
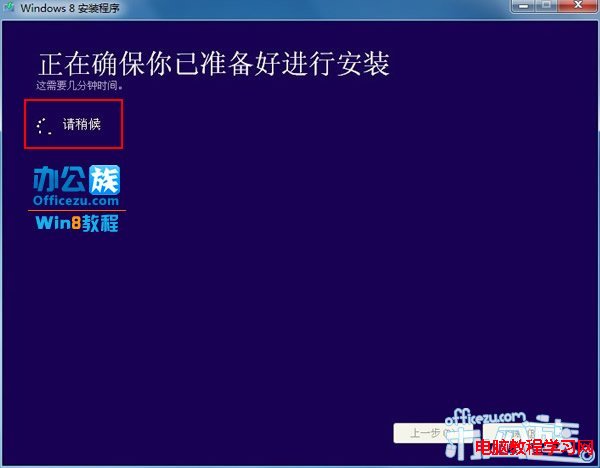
 准備就緒,用戶可以安裝Windows8系統,點擊“安裝”。
准備就緒,用戶可以安裝Windows8系統,點擊“安裝”。
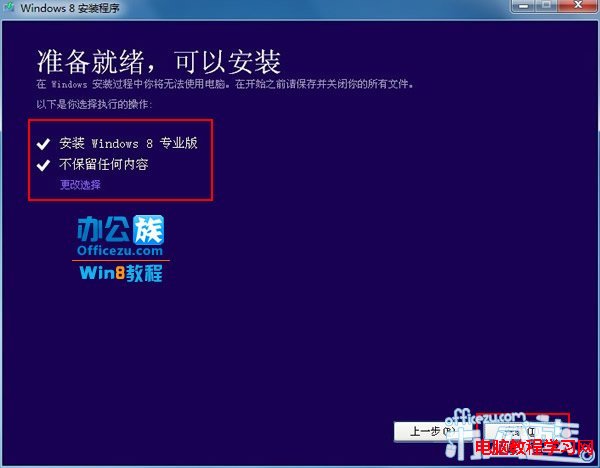
 隨後出現“安裝Windows8”在這期間“你的電腦將重啟幾次,這可能需要一點時間”大概20分鐘左右。
隨後出現“安裝Windows8”在這期間“你的電腦將重啟幾次,這可能需要一點時間”大概20分鐘左右。
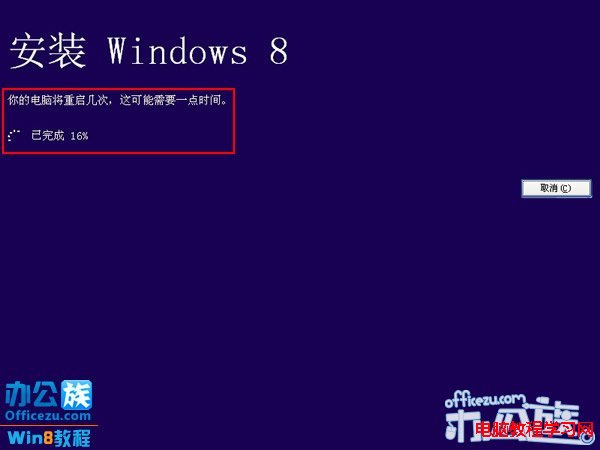
 用戶等待“你的電腦將在稍後重啟”。
用戶等待“你的電腦將在稍後重啟”。
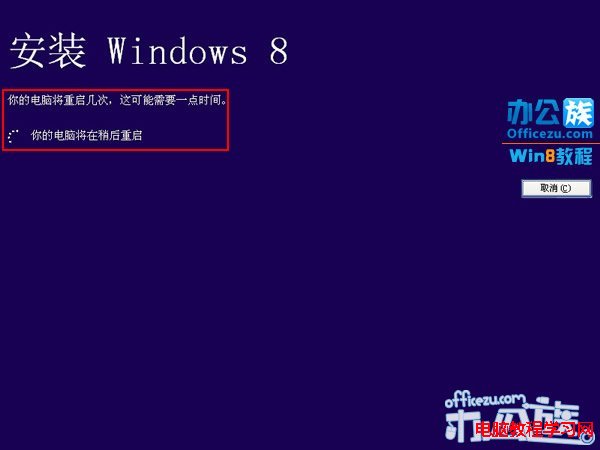
 重啟之後我們就能看到煥然一新的Windows8圖標。
重啟之後我們就能看到煥然一新的Windows8圖標。

 等待系統正在准備設備。
等待系統正在准備設備。
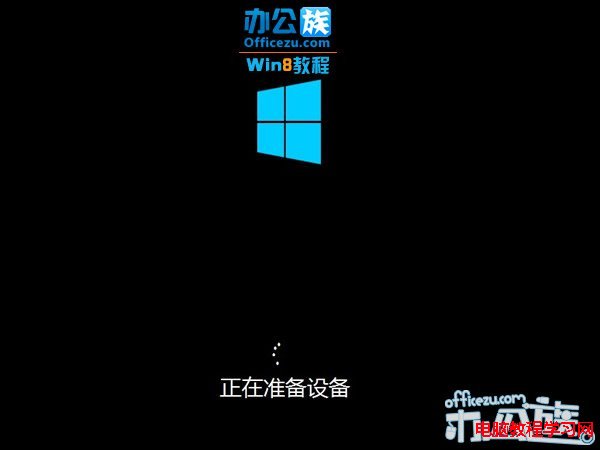
 繼續等待。
繼續等待。

 系統准備就緒。
系統准備就緒。

 正在移動用戶當前設置。
正在移動用戶當前設置。

 讓我們來完成一些基本步驟,進入Windows8系統最後幾部操作。
讓我們來完成一些基本步驟,進入Windows8系統最後幾部操作。
