win10全屏截圖時黑屏怎麼辦?win10全屏截圖為啥黑屏 電腦安裝的是Windows10-14332版系統,今天進行全屏截圖時,出現了黑屏的現象。如何解決Windows10系統全屏截圖時,出現黑屏的現象的問題呢?
方法一:修改注冊表值可以解決Windows10系統全屏截圖時黑屏的問題。
注冊表路徑:HKEY_LOCAL_MACHINE\\SYSTEM\\CurrentControlSet\\Control\\GraphicsDrivers\\DCI
1、右鍵點擊系統桌面左下角的【開始】,在開始菜單中點擊【運行】;
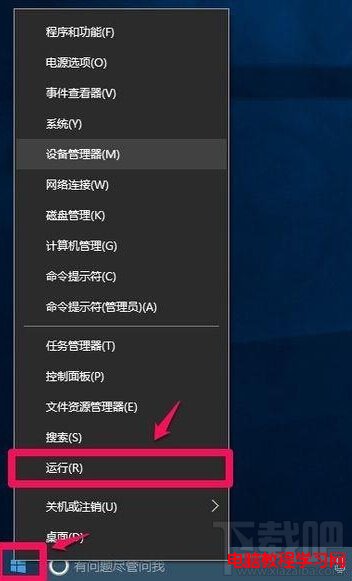
2、在打開的運行對話框中輸入regedit命令,點擊【確定】或者【回車】;
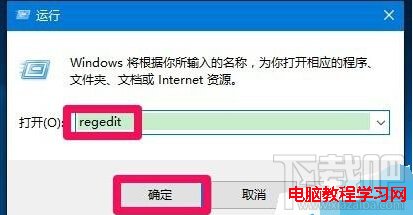
3、點擊確定或者回車後,可能彈出一個用戶帳戶控制的對話框,點擊:確定,打開注冊表編輯器;
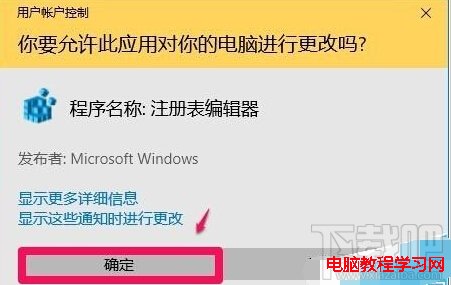
4、在打開的注冊表編輯器窗口,依次展開:HKEY_LOCAL_MACHINE\\SYSTEM\\CurrentControlSet\\Control;
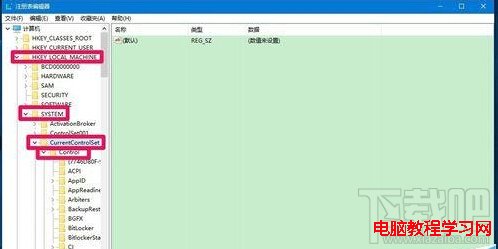
5、在Control的展開項中再展開GraphicsDrivers,在GraphicsDrivers的展開項找到DCI,並左鍵點擊DCI;
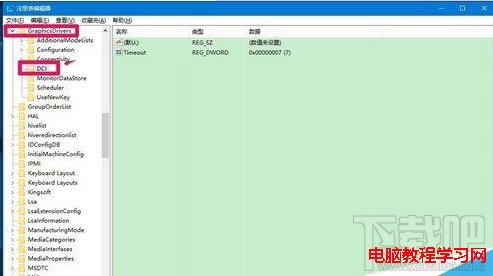
6、在DCI對應的右側窗口中左鍵雙擊:Timeout(超時),在打開的編輯DWORD(32位)值窗口,我們把Timeout的數值數據從“7”更改為“0”,再點擊:確定;
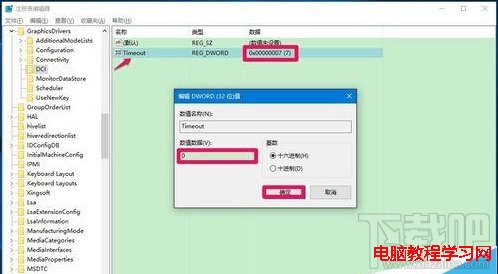
7、回到注冊表編輯器窗口,可以看到:Timeout REG_DWORD 0x00000000(0),點擊窗口左上角的【文件】,在下拉菜單中點擊【退出】,退出注冊表編輯器。
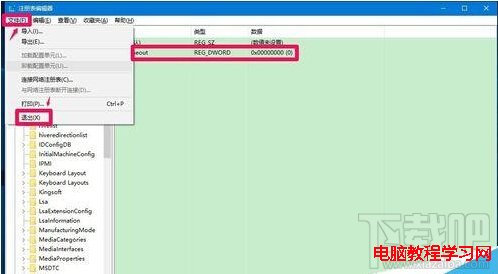
方法二:制作Timeout 注冊表文件導入注冊表中。
1、把下面的內容復制到記事本中:
Windows Registry Editor Version 5.00
[HKEY_LOCAL_MACHINE\\SYSTEM\\CurrentControlSet\\Control\\GraphicsDrivers\\DCI]
"Timeout"=dword:00000000
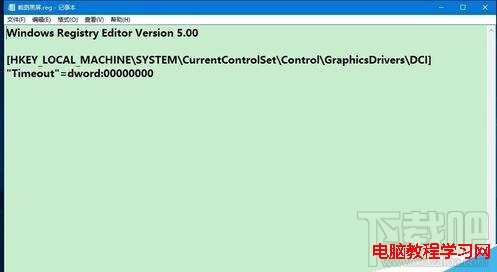
9、我們點擊記事本窗口左上角的【文件】,在下拉菜單中點擊:另存為;
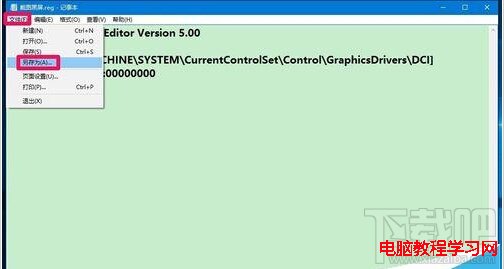
10、在另存為窗口,點擊【桌面】,在文件名(N)欄中輸入:截圖黑屏.reg,再點擊:保存;
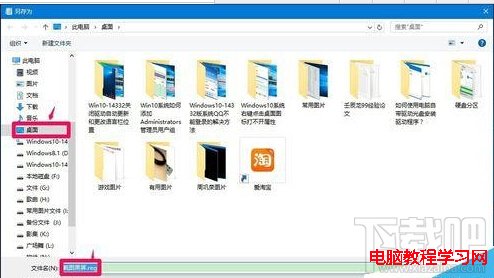
11、我們點擊保存以後,在系統桌面上會顯示一個【截圖黑屏.reg】注冊表文件圖標,左鍵雙擊截圖黑屏.reg圖標,彈出一個注冊表編輯器提示對話框:添加信息可能會在無意中更改或刪除值並導致組件無法繼續正常工作。如果你不信任 C:\\Users\\gong\\Desktop\\截圖黑屏.reg 中此信息的來源,請不要將其添加到注冊表中。確定要繼續嗎?點擊:是(Y);
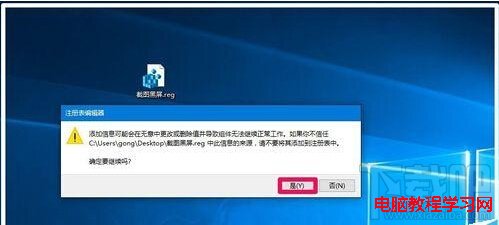
12、點擊【是(Y)】以後,注冊表中Timeout的數值數據,則從“7”更改為“0”。
按照上述設置以後,Windows10系統全屏截圖時就不會黑屏了,下載吧小編提供此教程供朋友們參考使用。