電腦沒有光驅的,那如何給電腦裝系統就成了一個難題。那如何使用u盤安裝win7_xp系統呢?為了給這類用戶提供方便,今天以上網本裝系統為例來講解一下,在沒有光驅的情況下,最簡便、最快速的上網本裝系統方法, 此方法同樣適用於任何有USB的電腦.下面詳細介紹怎麼使用U盤安裝系統。
制作U大神U盤啟動盤
第一步:把U盤插入電腦usb接口。解壓下載下來的軟件包,運行UDS.EXE(win8.1系統需要右擊管理員身份運行)。點擊開始制作U盤啟動!
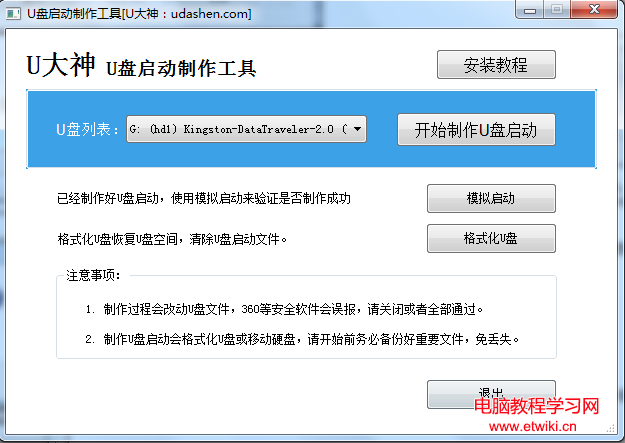
第二步:在硬盤驅動器選擇要寫入的U盤,然後點擊寫入!會提示格式化U盤,如果有重要資料,請自行備份,如果沒有需要備份的請選擇是進入寫入!

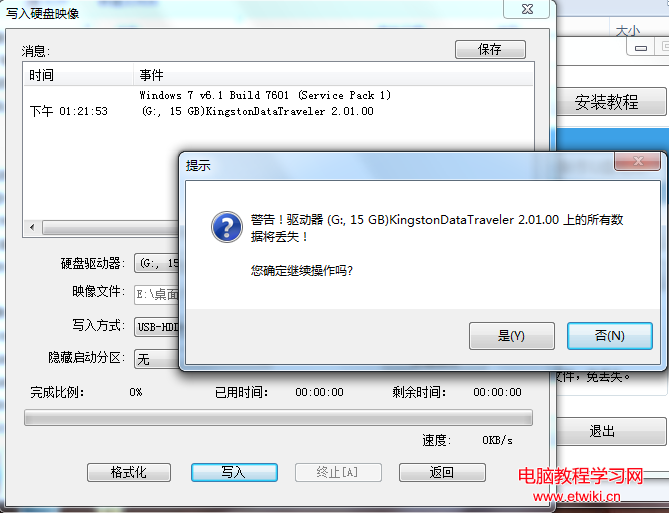
第三部:寫入過程差不多需要一分鐘時間,等到寫入完成退出工具,U大神U盤啟動盤制作完成!
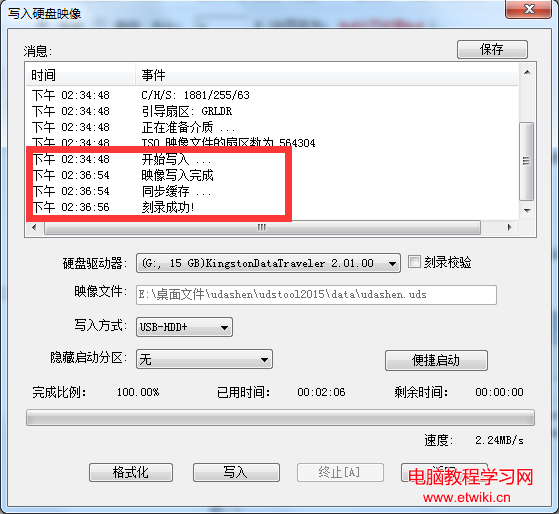
開始執行U盤裝系統
第一步:將下載好的系統拷貝進入U盤。重啟電腦當電腦開機到品牌logo界面,不斷的按U盤快捷啟動鍵(U盤啟動快捷鍵查詢),進入啟動項菜單界面。
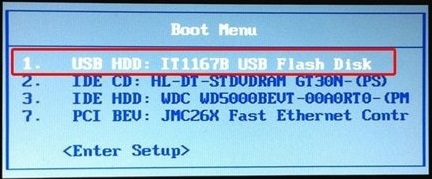
第二步:在啟動項菜單界面如圖選擇您的U盤進入u大神主界面菜單欄,選擇windows7PE進入!
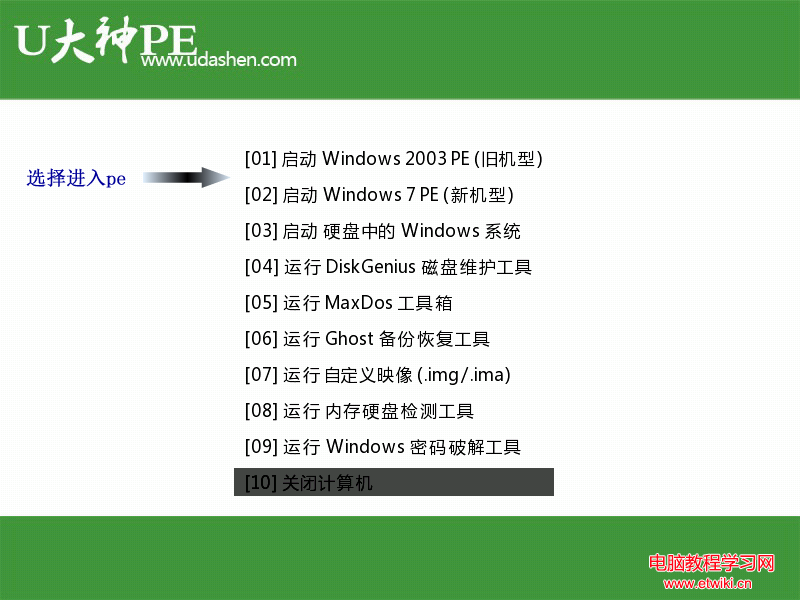
第三步:進入PE後,運行桌面上U大神pe裝機工具,選擇您要安裝的鏡像和還原分區!
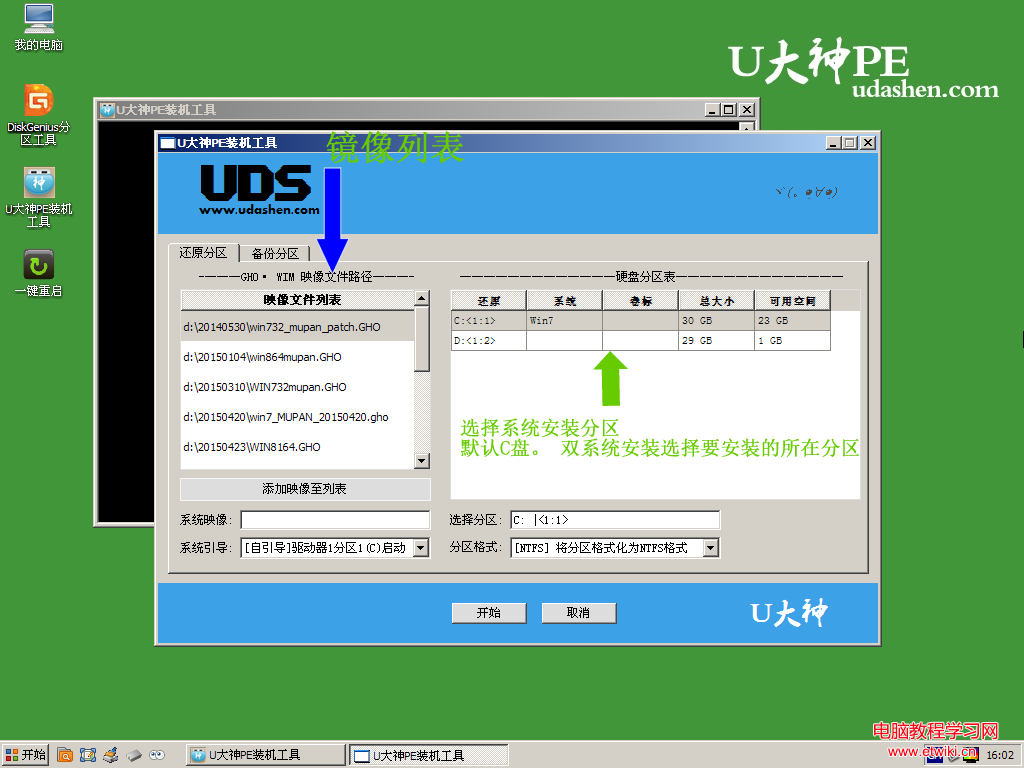
第四步:點擊確定,開始進行鏡像還原,過程可能需要5分鐘!
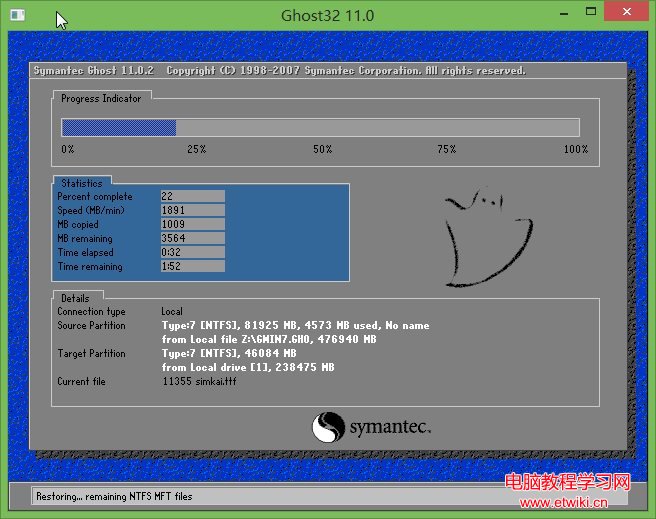
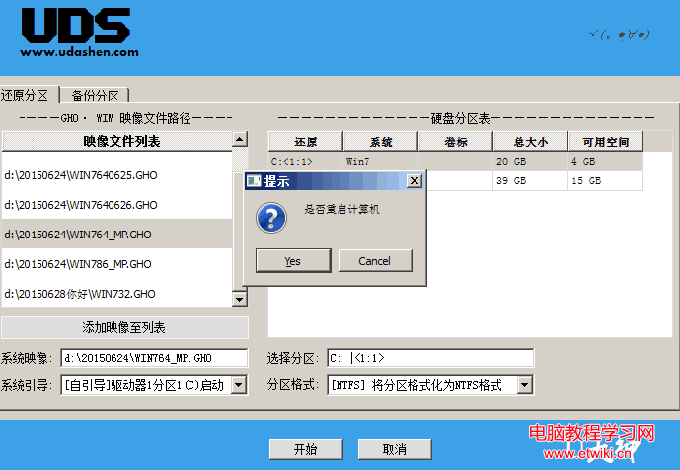
第五步:鏡像還原完成,提示重新啟動電腦,開始部署常用必備程序和硬件驅動!

安裝完成進入桌面,很簡單的系統就安裝完成了,在電腦崩潰,無法進入系統的情況下,可以找到一台可用的電腦制作根據本教程制作啟動盤和下載鏡像,進行系統安裝!非常的方便也很簡單哦!