全新的Win8.1 Update系統該如何進行安裝呢?又該如何用U盤去安裝Win8.1 Update系統呢?下面我們便為我們廣大的系統用戶整理了一份實用的安裝Win8.1 Update圖文教程。
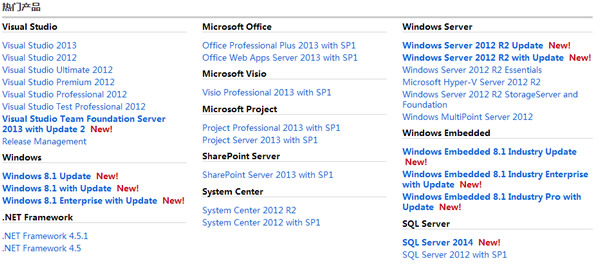
注:目前微軟已向MSDN訂閱用戶提供Win8.1 Update英文語種,其他語種將陸續上傳中。因此,本次教程以Win8.1 Update整合版為例。
怎麼判斷網絡下載的Win8.1 Update系統是否為官方原版?
如果需要比較系統鏡像的MD5值和CRC32值,可以選擇魔方文件大師、國外7-zip壓縮軟件工具,都支持文件校驗,揪出各類封裝Ghost和修改版系統,免去各類廣告軟件的預裝和後門安全隱患。
有了Win8.1 Update系統後,該如何全新安裝?
從Windows XP時代,安裝系統主要通過刻錄CD、DVD方式。Win8.1 Update同樣也支持刻錄DVD安裝,以及U盤啟動盤方式。
1、刻錄DVD系統盤。工具類可以選擇魔方刻錄,只需添加Win8.1 Update鏡像文件,指定空白光盤進行燒錄。
2、制作U盤啟動盤。這也是目前最流行的系統安裝方式,可以借助魔方U盤啟動,指定大容量U盤,添加Win8鏡像文件,就可以開始制作啟動盤。
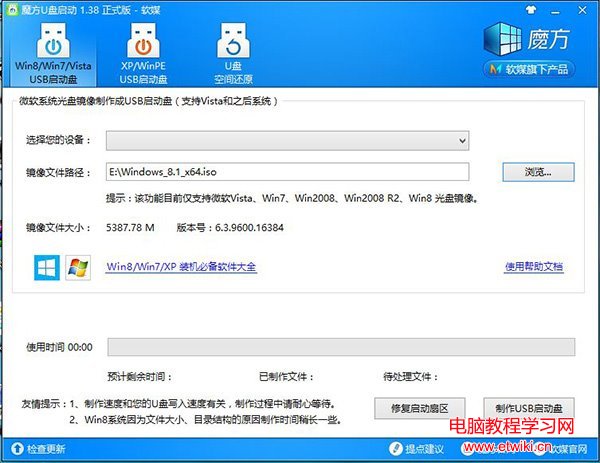
▲魔方U盤啟動“火眼”識別微軟官方原版ISO鏡像版本號,例如Win8.1 RTM:16384;Win8.1 Update:17031。
安裝Win8篇:
安裝Win8的流程也是非常類似Win7的安裝流程,將U盤連接至電腦USB接口,開啟電源,選擇相關的啟動項,進入系統安裝界面。
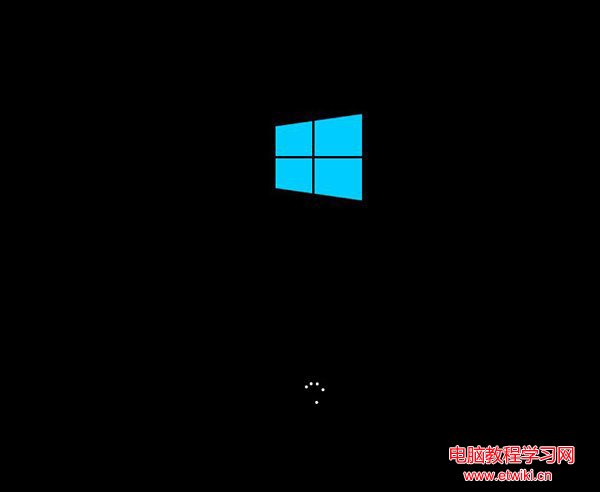
▲Win8啟動畫面
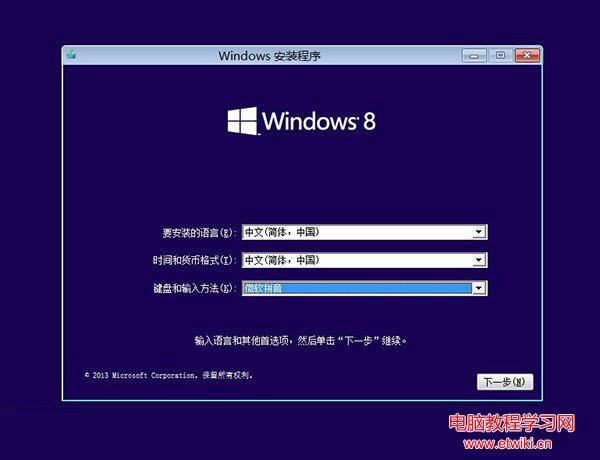
▲安裝主界面
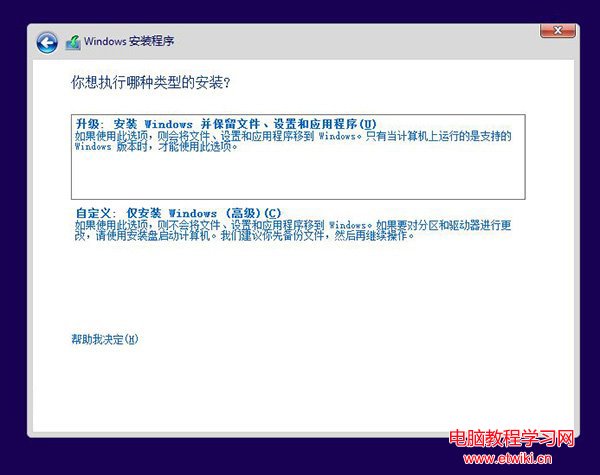
▲選擇自定義安裝方式
注:安裝Win8.1 Update過程中,桌面用戶需要輸入“安裝密鑰”(非激活密鑰)才能完成操作,需要提前准備。
• Win8.1核心版安裝密鑰:334NH-RXG76-64THK-C7CKG-D3VPT
• Win8.1專業版安裝密鑰:XHQ8N-C3MCJ-RQXB6-WCHYG-C9WKB
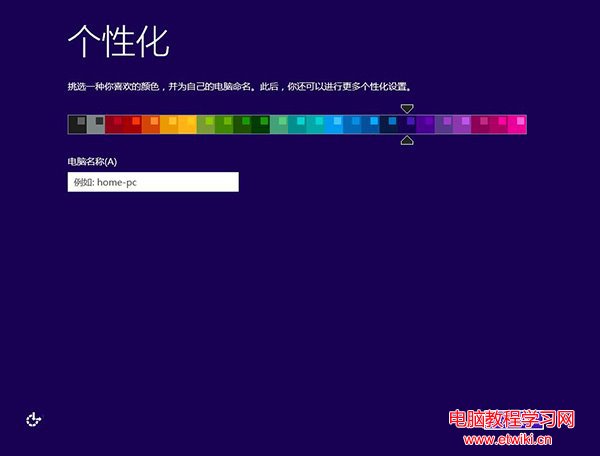
▲設置Win8.1 Update個性化
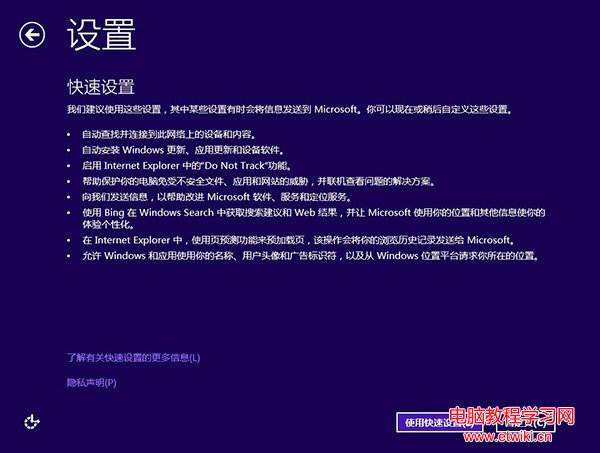
從Win8開始,系統引入了一項微軟賬戶雲同步功能,支持將本地系統配置同步到雲端,其他還有網盤、Win8商店等功能,建議新用戶注冊微軟賬戶。
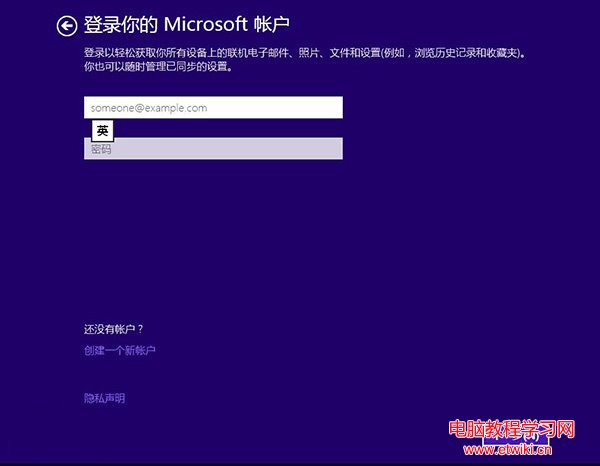
如果用戶需要創建本地賬戶,只需要在微軟賬戶登錄界面,填寫錯誤密碼,就可以打開本地賬戶設置頁面。
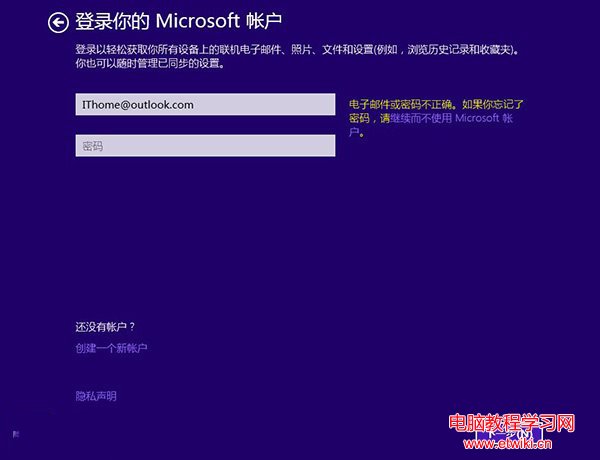
▲選擇“繼續不使用Microsoft賬戶”
然後桌面可以選擇本地賬戶,設置用戶名、密碼、密碼提示。
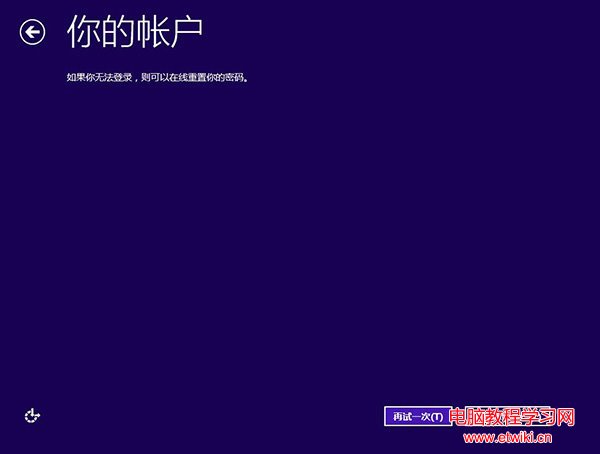
在你的賬戶下,設置用戶名、密碼、密碼提示。
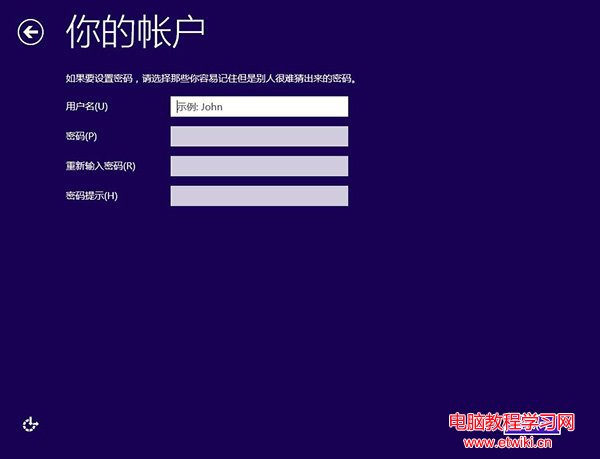
▲點擊完成,生效
最後,成功進入Win8.1 Update新開始屏幕。
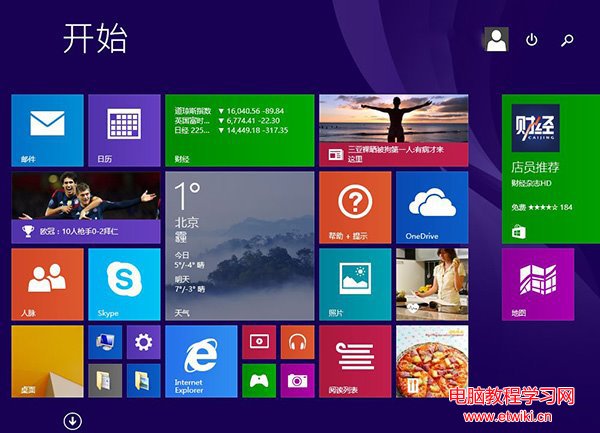
以上圖文並茂地為大家演示了安裝全新的Win8.1 Update系統步驟,想要更好地嘗鮮新的系統,就根據以上的實用步驟進行下載安裝吧。