Win10用戶反饋Win10總是為用戶推送並更新最新的顯卡驅動程序,但是在使用後發現只要顯卡驅動一但更新過,玩游戲什麼的就不好了,有的用戶一進游戲就死機,也有一些別的用戶本來硬件驅動都沒有問題的,可是更新後卻無法使用,用戶只能通過滾回之前的驅動來解決,可是不久又重新給安裝上了,看來微軟推送的更新確實不行,那麼有什麼方法可以阻止自動更新顯卡驅動嗎?一起看看下文的win10如何禁止驅動自動更新吧!
首先,Win+R運行,調出運行框,輸入“gpedit.msc”打開組策略。
依次找到:
計算機配置-管理模版-系統-設備安裝--設備安裝限制 ,如圖所示。
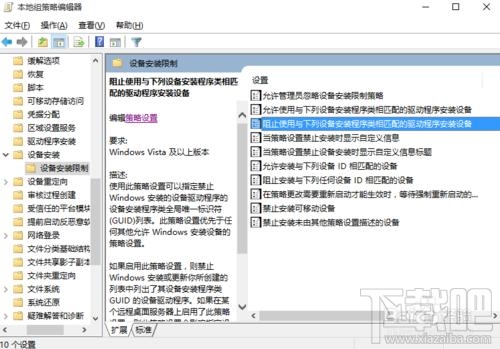
接著在右側找到“阻止使用與下列設備安裝程序類相匹配的驅動程序安裝設備”,雙擊右鍵“編輯”或者雙擊,打開設置對話框。
勾選“已啟用”後點擊“顯示”輸入設備的類GUID(這裡有一點要注意的:不要勾選“也適用於匹配已安裝的設備”),如圖所示。
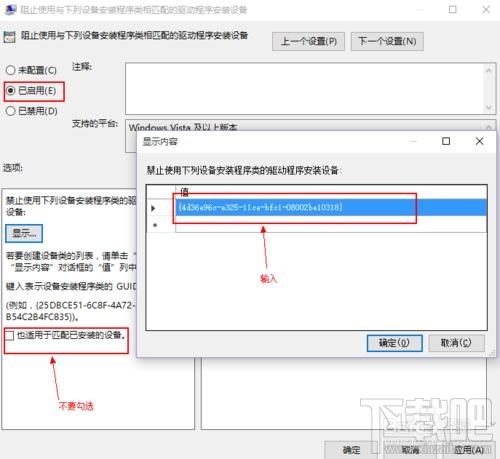
至於這個類GUID要怎麼來的?這裡接著教你,點擊開始菜單,找到“設置”,在“設置”窗體中找到“關於”,點擊右側的“設備管理器”,如圖所示。
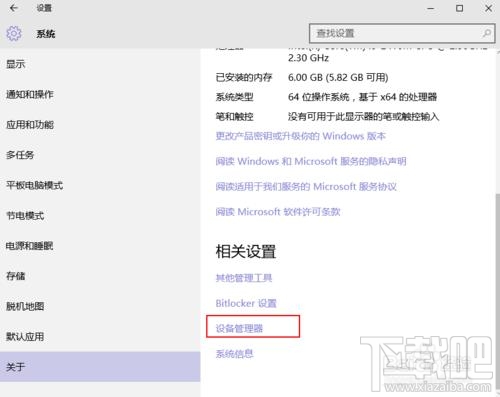
在打開的“設備管理器”中找到你要禁止更新的設備,為了方便測試,我這裡以一個我暫時未用到的hdmi音頻為例。如圖所示。
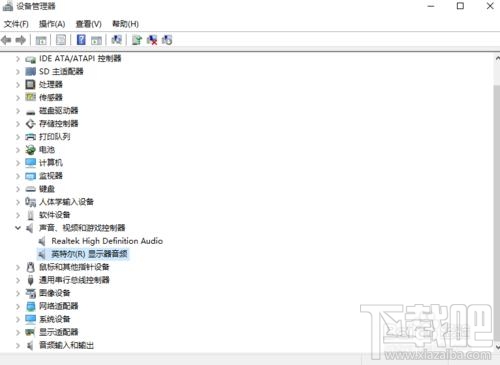
右鍵打開“屬性”對話框。轉到詳細信息選項卡,即可在“屬性:”下拉列表中找到對應的數據。直接在組策略中輸入該值即可。如圖所示。
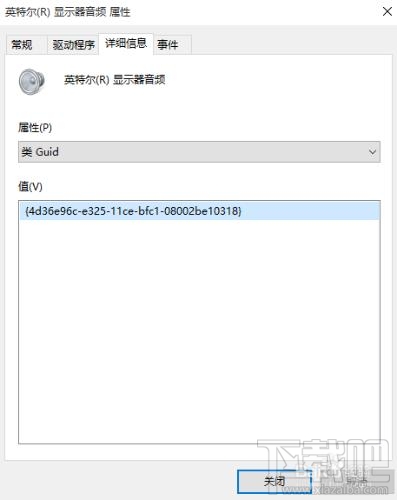
回到原來已經打開的組策略對話框,輸入該設備的類GUID值後點擊確定即可。現在我們可以測試一下驅動更新,效果如圖所示,是不是已經不能再更新了?這樣就不用擔心新驅動會出現不兼容的情況了。
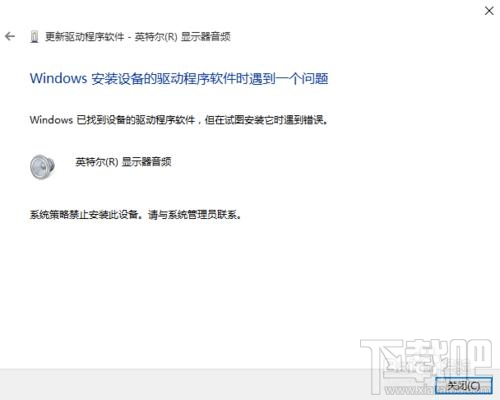
至此,教程結束,如已解決你的問題,歡迎你為這篇經驗投上一票,以讓更多有同樣問題的人看到這篇文章,這既是方便他人亦是方便自己。謝謝~
注意事項
在設置組策略之前一定要先安裝好你需要的驅動程序;
設置組策略了之後,如果你要更新驅動,你必須回到組策略,再將其重新設置為“未配置”或“已禁用”;
注意不要勾選“也適用於匹配已安裝的設備”;
該經驗也適用於Windows7、8或8.1。