現在,很多人都在使用win10系統。大家都知道,開始菜單是Win10中回歸的重要功能,用戶可以在這裡方便的找到已安裝的各個應用。除了系統自帶的“最常用”置頂功能之外,其實我們也能手動置頂沒有進入默認置頂的應用,下載吧小編就來跟大家分享Win10在開始菜單中置頂應用方法。
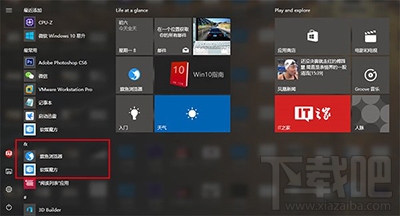
Win10
這個操作仍然不難,具體如下:
1、先進入開始菜單所在的文件夾,有兩個入口:
① 當前用戶可在“運行”(按Win+R召喚)中,執行 shell:Start menu,後續修改只對當前用戶生效;
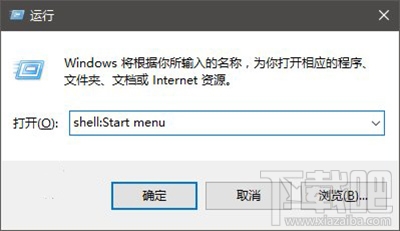
Win10
② 如果在“運行”中執行 shell:Common Start menu,後續修改就對所有用戶生效
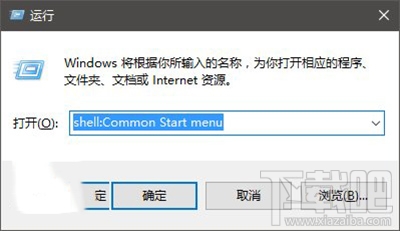
Win10
2、上述入口任選其一並進入,然後找到你所需要置頂的快捷方式,如果“開始菜單→程序”下沒有所需的快捷方式,可以在程序文件夾中的各個文件夾中尋找,可以把它們直接復制到“程序”文件夾下,但需要有管理員權限,此時在對話框中點擊“繼續”即可(管理員賬戶),如下圖:
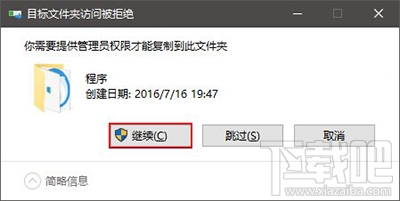
Win10
3、對目標快捷方式進行重命名,把光標移動到“旗”字之前(也就是移動到快捷方式文字最左端),然後按住Alt鍵不松手的同時按0160(純數字)四個鍵。這項操作對於有數字鍵盤的用戶來說比較容易,如果是筆記本鍵盤用戶,可能需要配合按Fn鍵,效果如下圖——
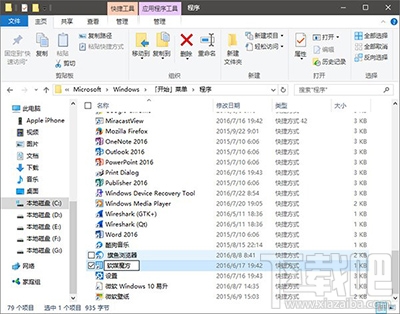
Win10
此時會看到文字前面多了一個空格,但只按空格不會有這個效果,因為系統會在重命名後直接消除前面的普通空格,而這個方法可以讓空格得以保留。修改後就可以利用開始菜單排序規則(字符優先於字母)來讓你喜愛的應用置頂,如果你覺得系統默認的“最常用”和“最近添加”影響你的最愛排名的話,也可以在設置中把這些功能關閉,如下圖:
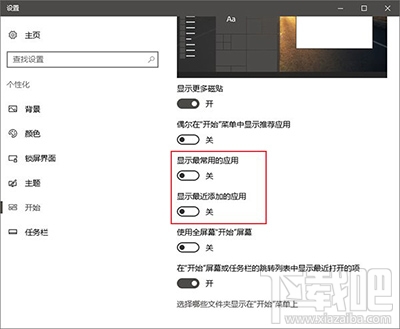
Win10
這樣一來,你喜愛的應用就徹底排第一了,如下圖 ——
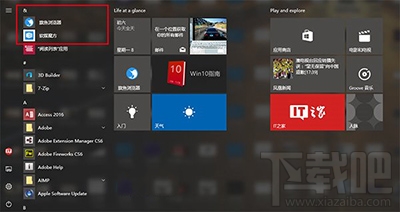
Win10
▲圖片說明:排名置頂,雞腿穩拿~
由此可見,哪怕是一個小小的空格,只要放對了位置,也能創造價值。沒錯,如果你在應用名稱前面加上字符也可以起到一定的置頂作用,但添加空格的好處就在於視覺上干擾最小,而且優先級最高,能夠最大程度實現置頂的需求。