在Windows8.1平台下安裝SteamOS的圖文教程,新SteamOS支持刻錄DVD光盤安裝、U盤引導安裝(Universal USB Installer)方式。在實際使用,該新版SteamOS系統仍然處於Beta階段,對中文字符支持較弱,因此也建議用戶首選英文語言進行安裝,與當前的Windows中文系統不沖突,支持雙啟動方式。
測試環境:Windows 8.1 64位系統、SteamOS iso鏡像、本地磁盤劃分一個空白分區
SteamOS的硬件要求:
• Intel/AMD 64-bit處理器
• 4GB及更大的物理內存
• NVIDIA圖形顯卡(不久將支持AMD/Intel顯卡)
• 支持UEFI啟動機制(修改版已支持傳統BIOS)
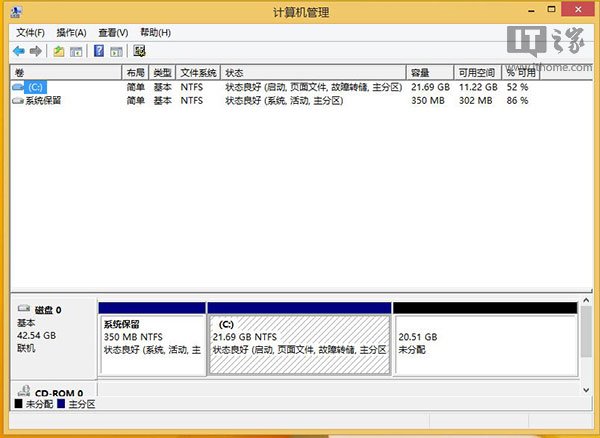
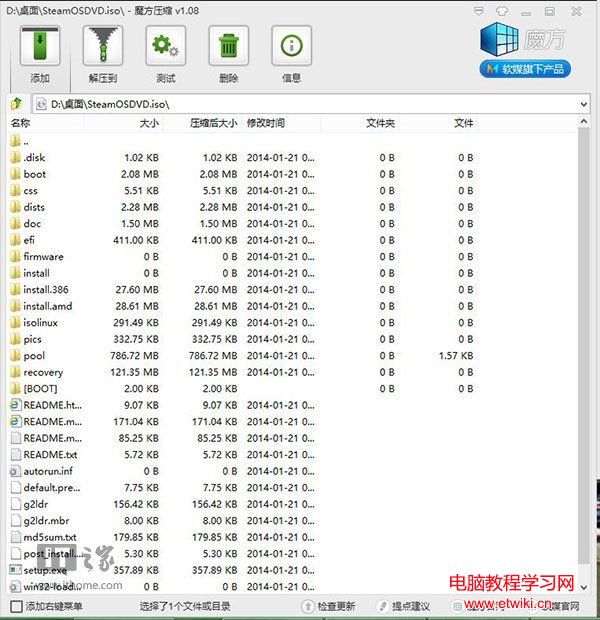
1、設置傳統BIOS啟動方式:DVD啟動或者U盤啟動。
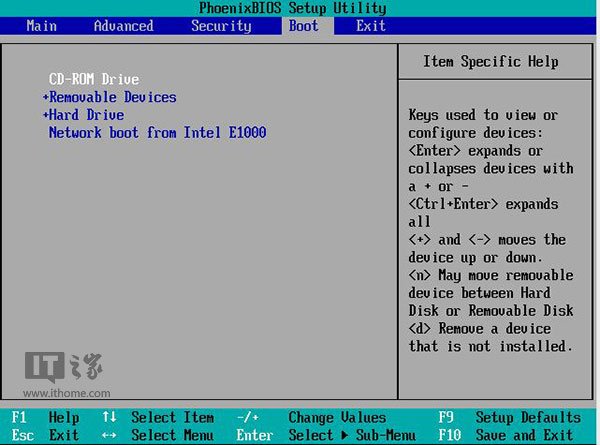
2、SteamOS安裝初始界面,選擇“Expert install”(高級安裝模式)
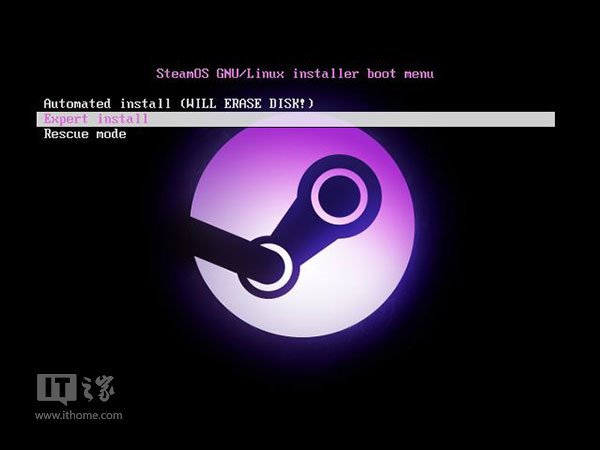
3、選擇當前系統語言、地區、鍵盤,建議全部選擇英語、美國鍵盤
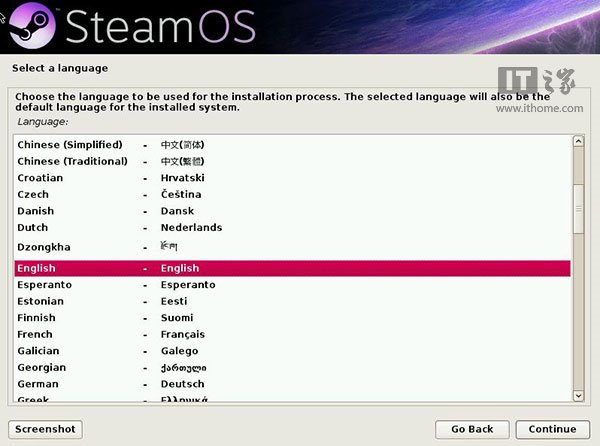
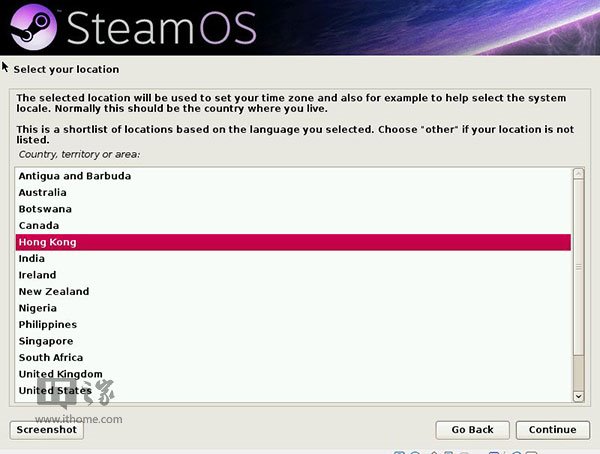
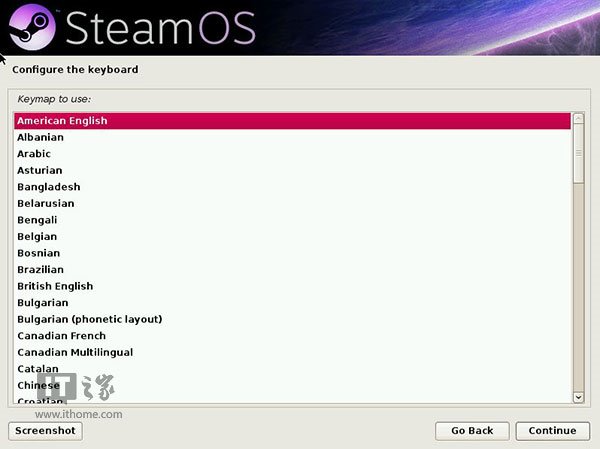
4、開始讀取SteamOS鏡像文件
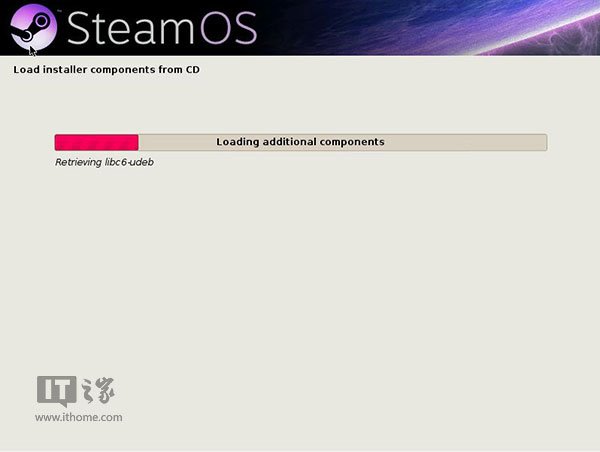
5、磁盤分區:鏡像首次讀取本次磁盤常出錯,一般選擇“Go Back”,選擇“磁盤分區”,就可以正常識別本地磁盤
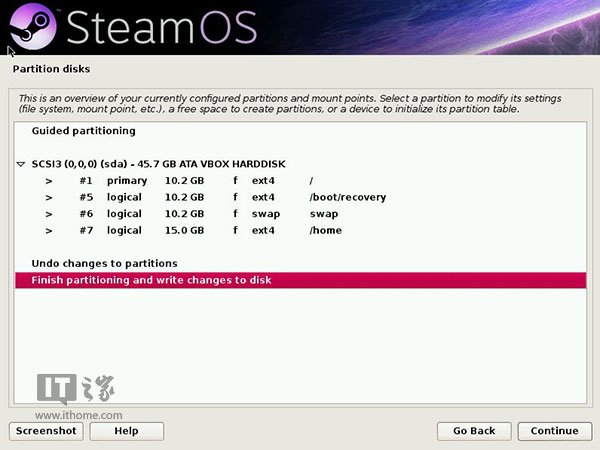
6、選擇“Partition Disks”後,繼續下一步
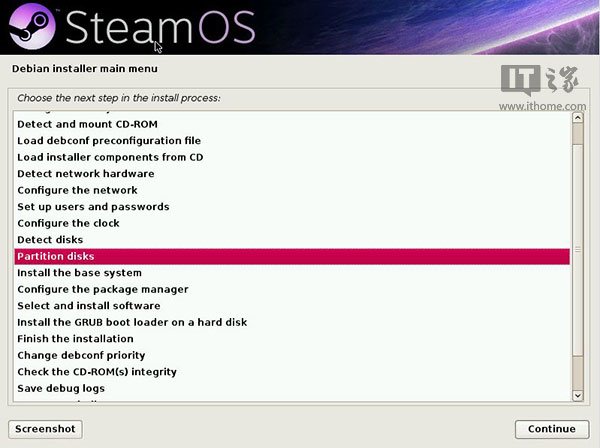
7、這時,SteamOS鏡像正常讀取本地磁盤分區概況
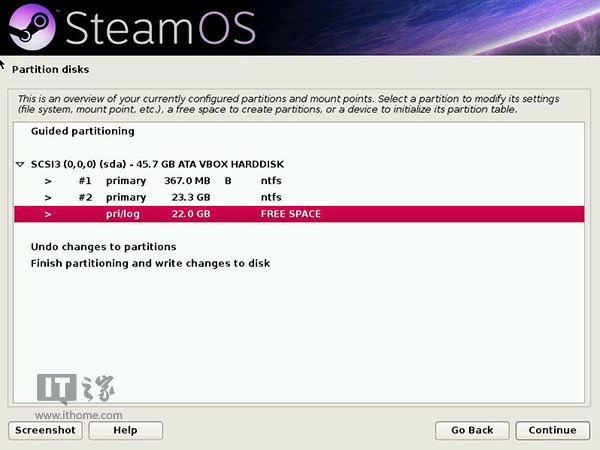
8、選擇之前劃分的空白分區(Free Space),創建新分區
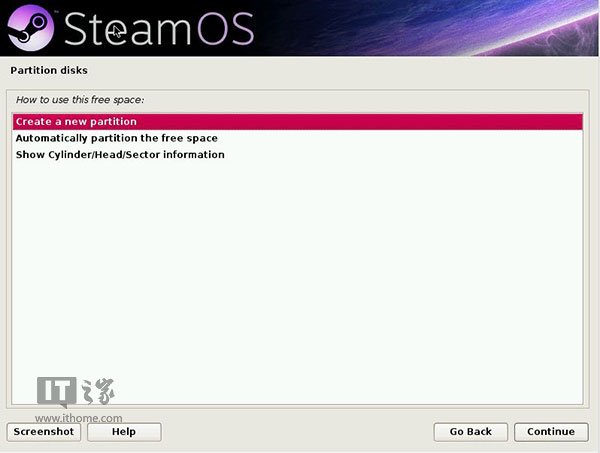
9、設置該分區大小以及主分區(Primary)
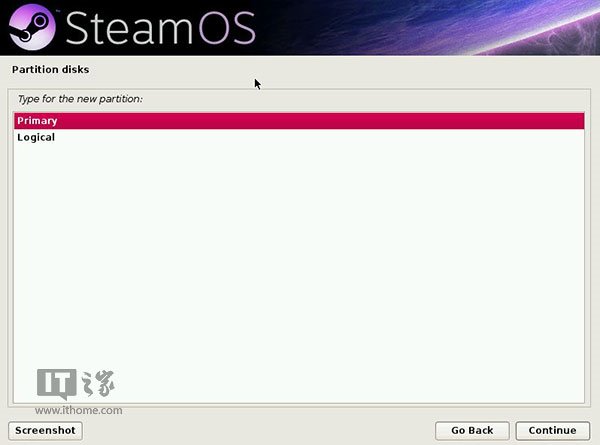
10、SteamOS將自動為新分區劃分Ext4日記系統,下一步
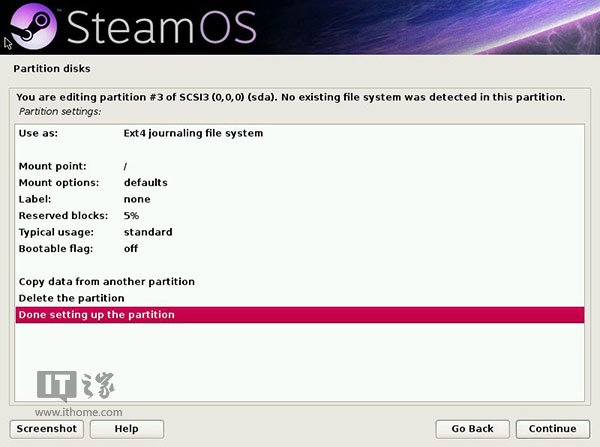
11、再次回到磁盤分區界面,選擇“Finish partitioning and write change to disk”,對新分區寫入系統
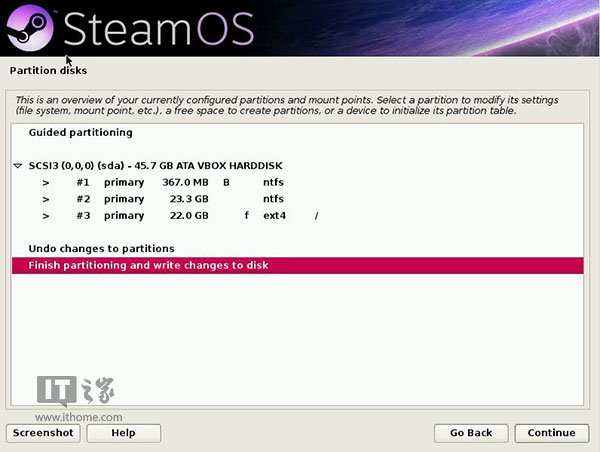
12、提示數據會破壞,是否返回。選擇,No,進入下一步
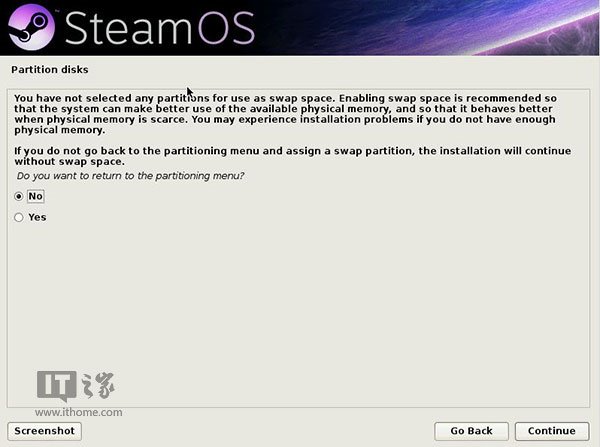
13、開始寫入,中途會提示安裝其他桌面組件,全部勾選,繼續安裝
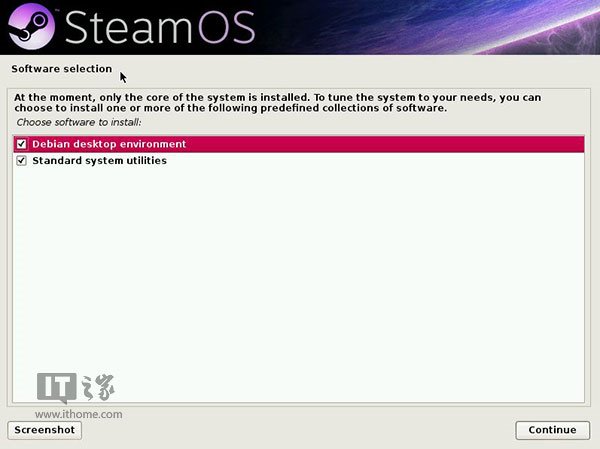
14、最後一步,SteamOS將自動識別本地磁盤其他Windows系統,提示將Grub寫入到本地磁盤MBR記錄中,添加引導。
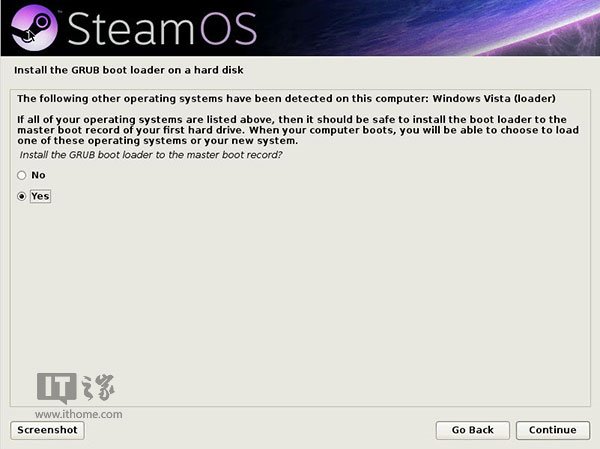
▲選擇Yes,就可以使用雙啟動等功能
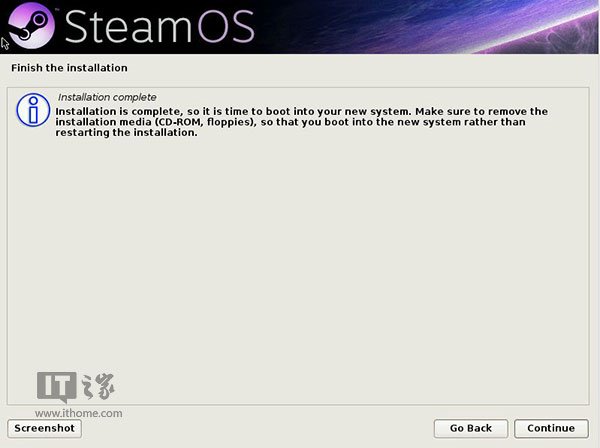
這時已經安裝好SteamOS系統,可以取出DVD安裝盤或者U盤等介質。
15、SteamOS安裝完,將自動重啟,將出現三個啟動引導,分別為SteamOS、SteamOS恢復模式以及之前的Windows8系統。
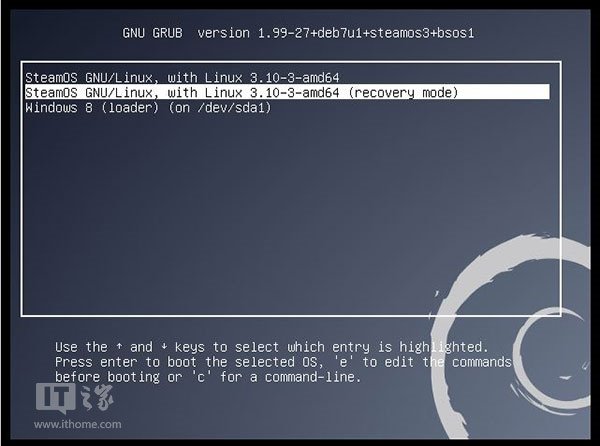
16、選擇第一項,加載SteamOS,讀取一長串的字符代碼後
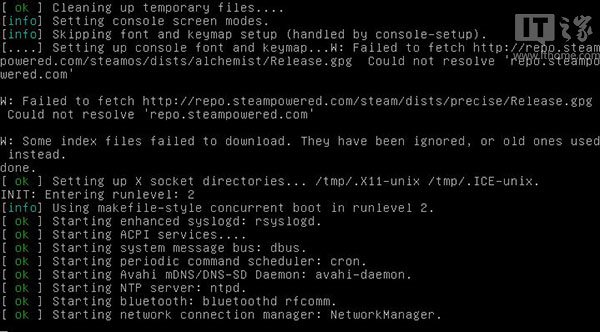
17、SteamOS歡迎界面,系統初始用戶和密碼都為steam
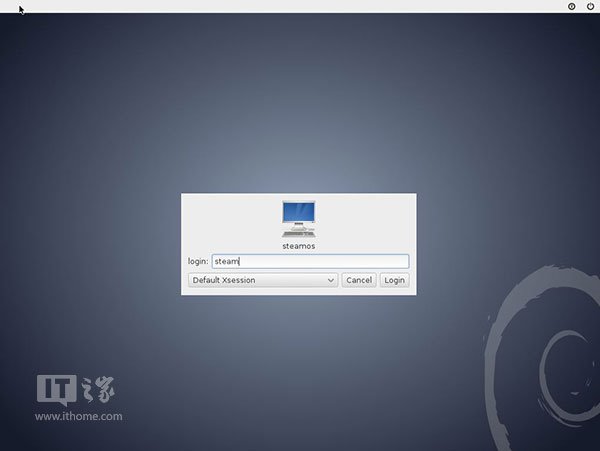
18、進入SteamOS的桌面
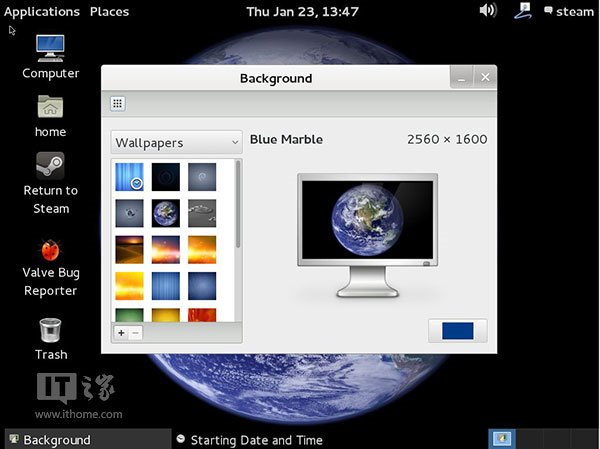
19、運行Steam服務:使用Alt+F2,調出運行窗口,輸入steam,加載並啟用steam服務
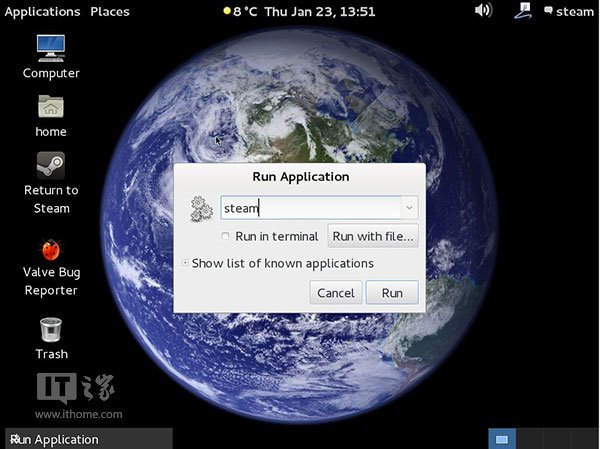
20、steam服務用戶使用協議,接受,繼續下一步
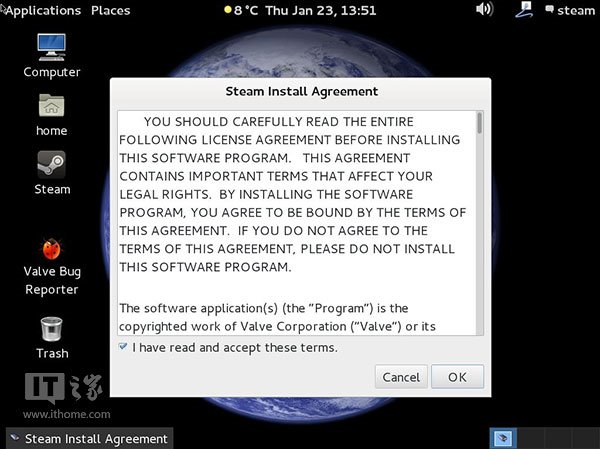
21、這時,SteamOS將自動聯網下載213MB的Steam客戶端程序
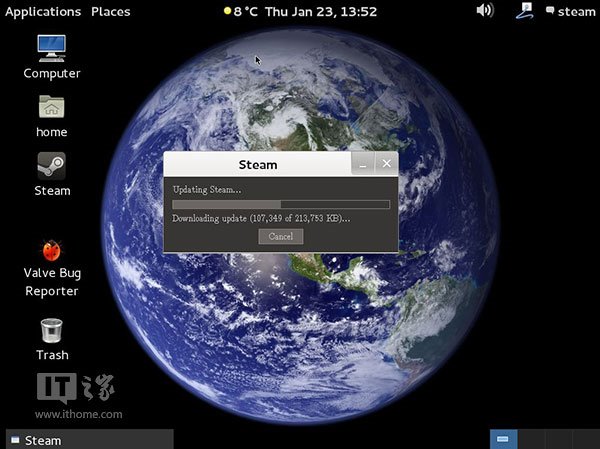
22、可以登錄Steam網絡平台
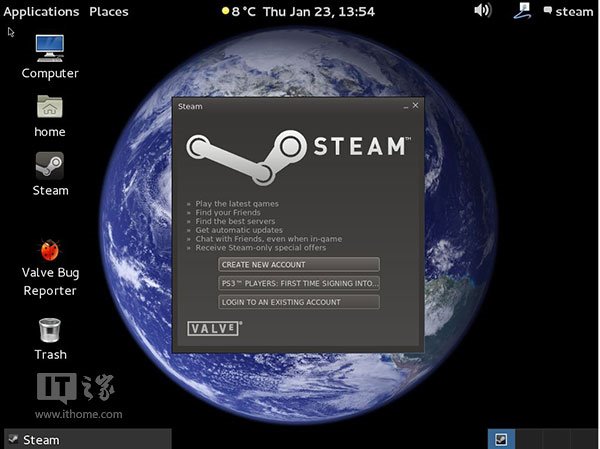
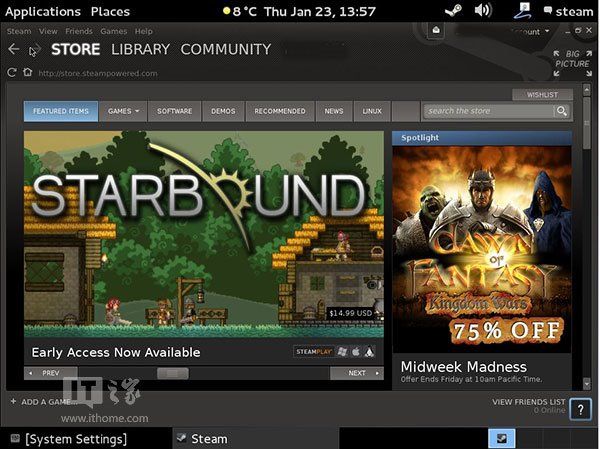
23、點擊右上角的“Big Picture”選項,就可以進入新版的SteamOS游戲界面:商城、游戲庫、社區
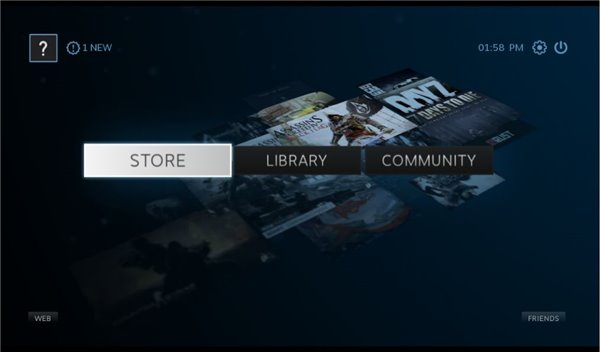
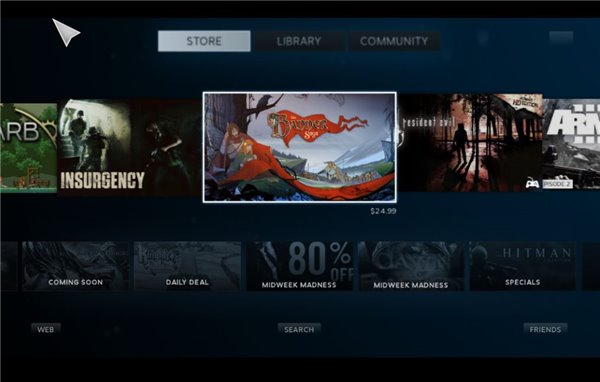
▲除了三個功能,新OS也加入Web網絡浏覽器,可以訪問其他的網站
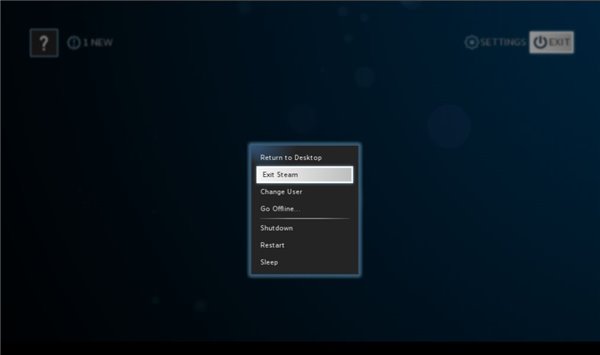
▲SteamOS也支持離線模式
以上就是傳統BIOS電腦設備安裝體驗SteamOS全過程,整個安裝過程非常簡明,並且支持MBR記錄,引導本地的Win7、Win8等系統,推薦高級用戶使用。