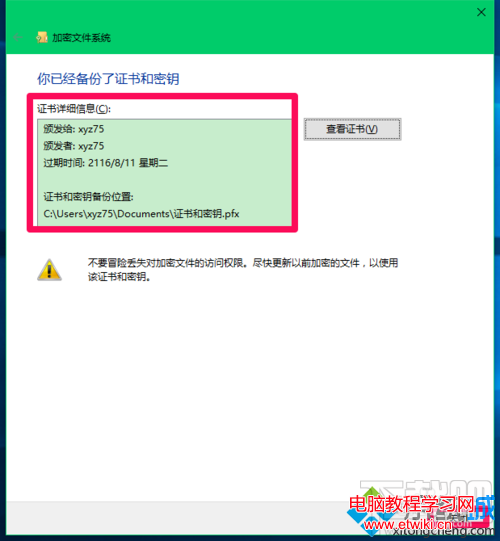1、右鍵點擊系統桌面左下角的【開始】,在開始菜單中點擊【控制面板】;
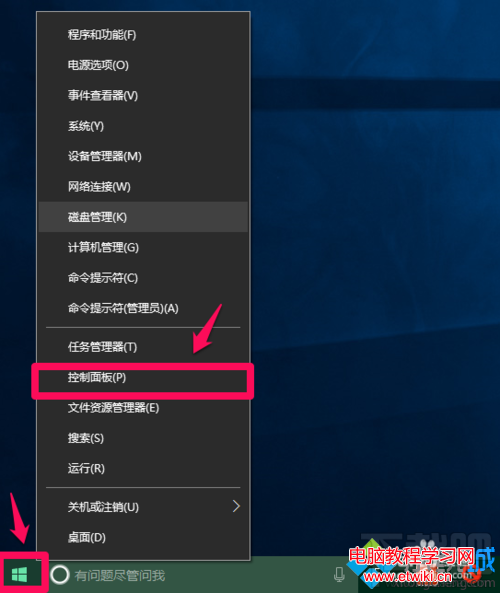
2、在打開的控制面板窗口,點擊查看方式 - 類別欄的小三角,在下拉菜單中選擇【小圖標(S)】,打開所有控制面板;
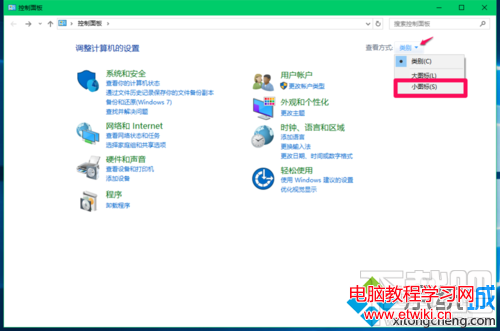
3、在所有控制面板窗口,我們左鍵雙擊【用戶帳戶】;
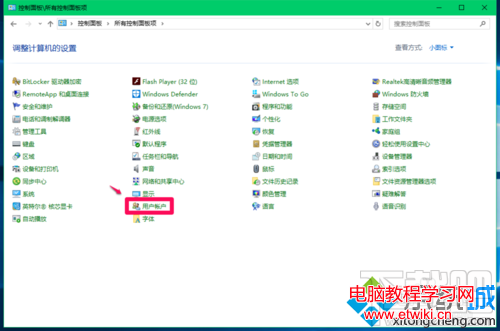
4、在用戶帳戶窗口,點擊窗口左側的【管理文件加密證書】,打開加密文件系統;
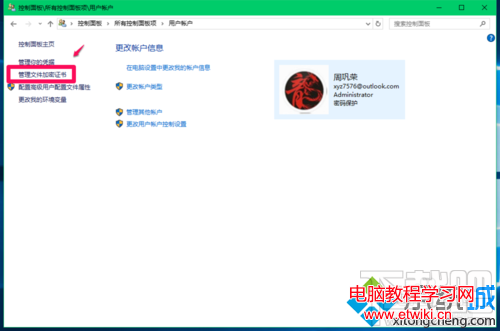
5、在加密文件系統窗口,先閱讀顯示的有關內容,再點擊:下一步(N);
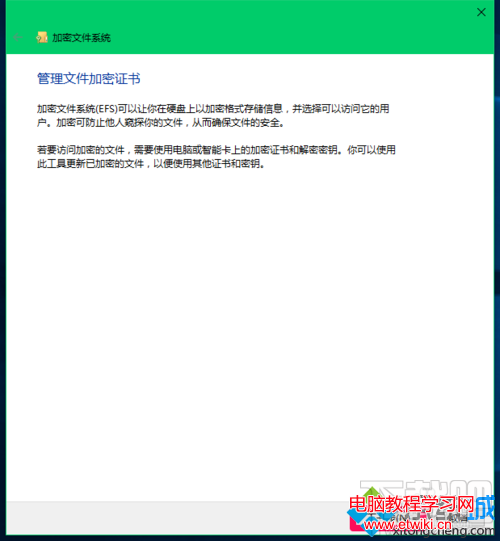
6、現在打開的是加密文件系統 - 選擇或創建文件加密證書窗口,在證書詳細信息(D)欄中提示:你的計算機當前沒有文件加密證書,請創建一個新證書...,我們默認創建新證書(C),點擊:下一步(N);
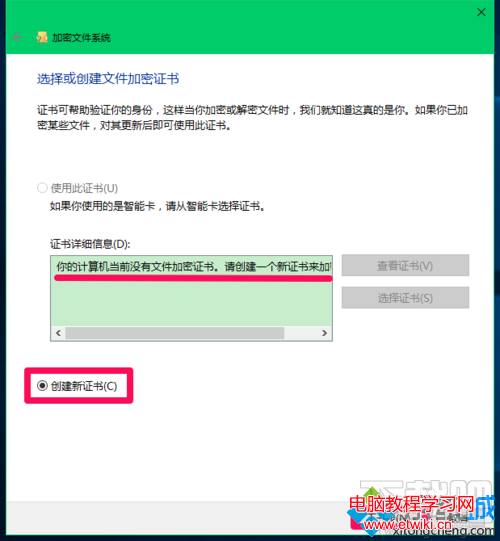
7、在加密文件系統 - 創建證書窗口,我們默認生成新的自簽名證書並將它儲存在我的計算機上(C),點擊:下一步(N),打開一個另存為的窗口;
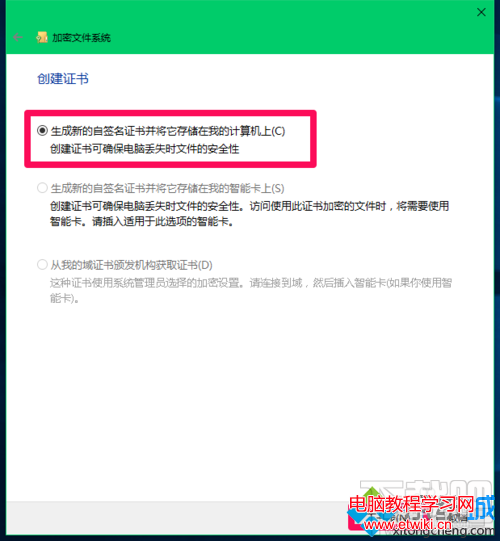
8、在另存為窗口,我們在文件名(N)欄中輸入:證書和密鑰,再點擊:保存(S);
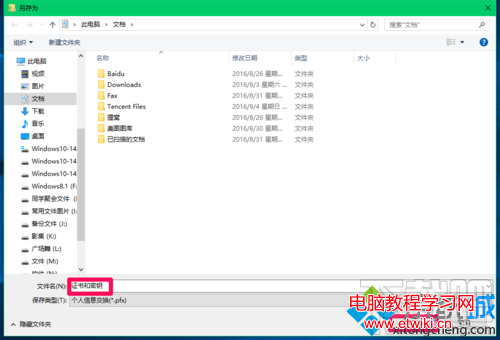
9、保存以後,打開加密文件系統 - 備份證書和密鑰窗口,顯示:
當前證書頒發給:xyz75
備份位置:C:\Users\xyz75\Documents\證書和密鑰
我們在密碼(P)欄輸入密碼,在確認密碼(M)欄再次輸入相同的密碼,點擊:下一步(N);
(注意:記住密鑰,不然以後就打不開了的)
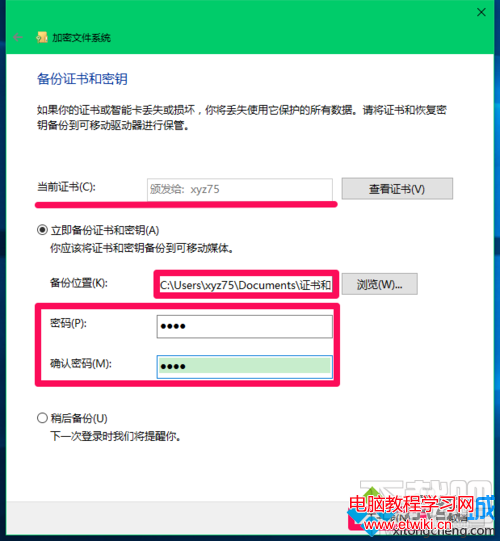
10、在加密文件系統 - 更新以前加密的文件窗口,可以默認:所有邏輯驅動器,也可以點擊前面的“+”號選擇,再點擊:下一步(N);
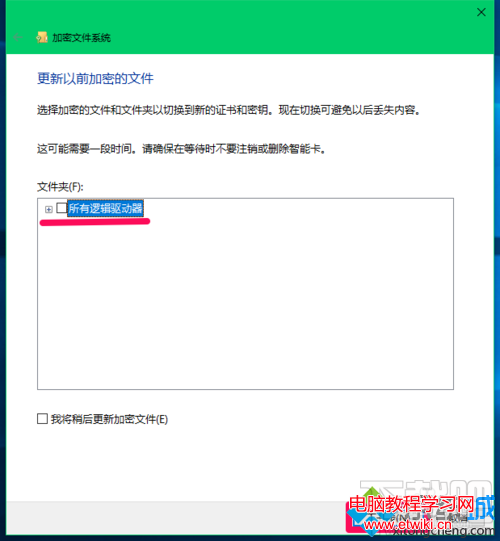
11、至此,已經備份了證書和密鑰,可以看到證書詳細信息,操作完成,點擊:關閉。